3 начина да изключите PS4 (контролер, бутон и автоматично)
Добра идея е да изключите PS4 , когато приключите с играта. Това не само помага за пестене на енергия, но също така ще ви помогне да запазите живота на вашата конзола. PlayStation направи лесно изключването на PS4 по различни начини
Най-лесният начин е да използвате вашия контролер, за да влезете в главното меню и да изключите PS4 от там. Но понякога може да нямате своя контролер или батерията му е изтощена. Така че има и начини, по които можете да изключите конзолата без нея, както и да зададете автоматично изключване, ако забравите да я изключите.

Използвайте вашия контролер(Controller) , за да изключите вашия PS4
Уверете(Make) се, че сте на началния екран на PS4 . Можете да натиснете бутона PlayStation по всяко време във всяка игра или приложение, за да се върнете към началния екран.
- Натиснете нагоре D-pad(D-pad) на контролера, за да влезете в екрана с функции(Function screen) .
- Превъртете(Scroll) докрай надясно. Изберете Захранване(Power) > Опции(Power Options) за захранване .

- Изберете Изключване на PS4(Turn Off PS4) .
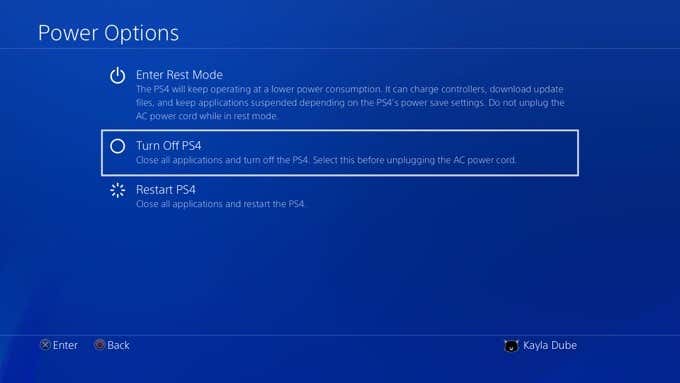
Тук има и друга опция за поставяне на вашия PS4 в режим на почивка(Rest Mode) , което ще позволи на конзолата да зарежда контролера, да продължи изтеглянията и други функции, като същевременно запазва мощността.
Друг начин лесно да изключите своя PS4 с помощта на контролера е с бутона PlaySstation :
- Натиснете и задръжте бутона PlayStation(PlayStation Button) на контролера, докато се появи бързото меню .(Quick Menu )
- Изберете Изключване на PS4(Turn Off PS4) .
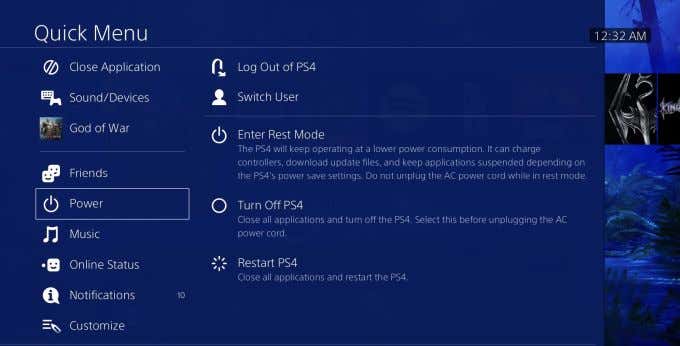
Използвайте бутона за захранване(Power Button) на конзолата, за да я изключите
Ако нямате достъп до вашия контролер по някаква причина, но все пак искате да изключите конзолата си или да я поставите в режим на почивка, все още има начин да го направите. В зависимост от модела PS4 , който притежавате, ще намерите бутона за захранване(Power) на различно място.
На оригиналния PS4 той ще бъде в центъра на предната част на конзолата. На PS4 Pro ще го намерите в долната лява част. А на PS4 Slim ще го видите близо до лявата страна до бутона за изваждане на диска.

За да изключите PS4 , натиснете и задръжте бутона за захранване за около 7 секунди, докато чуете два пъти звуков сигнал. Трябва да видите бяла светлина, преди конзолата да се изключи напълно.
За да влезете в PS4 в режим на почивка(Rest Mode) , натиснете и задръжте бутона, докато не чуете един звуков сигнал. Трябва да светне оранжева светлина, за да покаже, че конзолата е в режим на почивка(Rest Mode) .
Използване на автоматично изключване на PS4
Чудесен вариант за пестене на енергия с вашата PS4 конзола е да активирате автоматично изключване. Можете да промените таймера за изключване, така че да се изключва по различно време в зависимост от това какъв вид дейност извършвате.
За да зададете настройките си за автоматично изключване:
- Отидете до началния екран на вашия PS4. Натиснете(Press) нагоре върху D-pad, превъртете надясно и въведете Настройки(Settings) .

- Отидете на Power Save Settings > Set Time Until PS4 Turns Off .

След това можете да изберете да зададете различни времена за общи (приложения)(General (Applications)) или за възпроизвеждане на мултимедия(Media Playback) . Първата опция ще използва таймера, когато сте в игра или друго приложение, а втората ще го настрои, когато предавате поточно медия, като например в Netflix .

Можете да избирате между 1, 2, 3, 4 или 5 часа бездействие, преди PS4 да се изключи. Можете също да изберете да изключите след 20 минути(after 20 minutes) или просто да не изключвате(Do Not Turn Off) за опцията Общи (Приложения)(General (Applications)) .
В настройките за пестене на енергия(Power Save) можете също да изберете колко време на неактивност искате да има, преди вашият контролер да се изключи. Можете да промените това под Задаване на време до изключване на контролерите(Set Time Until Controllers Turn Off) . Можете да избирате между 10, 30 или 60 минути или да не се изключва.
Отстранете проблемите(Fix Shut Down Issues) при изключване с PS4 Safe Mode
Ако искате да отстраните неизправностите на вашия PS4(troubleshoot your PS4) по някаква причина, като например екранът ви е замръзнал и контролерът ви не работи, може да искате да опитате да влезете в безопасен режим(Safe Mode) . Първо ще трябва да принудите своя PS4 да се изключи, като изключите конзолата. Това не е препоръчителен метод за изключване, но ако вашият PS4 не работи правилно, може да ви помогне да го поправите.
Също така се уверете, че вашият контролер е свързан чрез USB , за да ви позволи да контролирате вашия PS4 .
За да стартирате в безопасен режим:
- Когато PS4 е напълно изключен, включете обратно конзолата и натиснете и задръжте бутона за захранване за 7 секунди, докато чуете два звукови сигнала.
- PS4 трябва да се стартира в безопасен режим(Safe Mode) . От тук ще имате множество опции за преконфигуриране и рестартиране на конзолата.
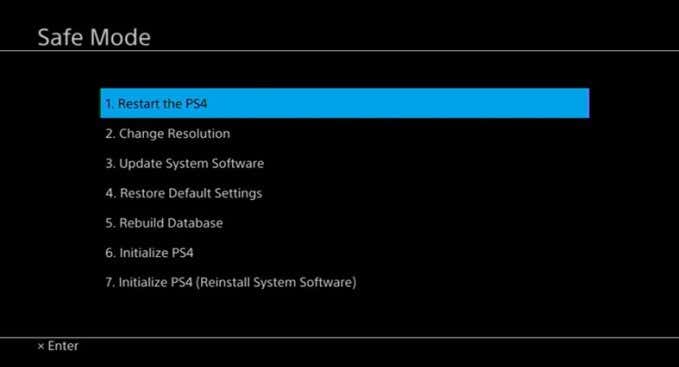
Избирането на Restart просто ще се опита да рестартирате конзолата, което може да бъде полезно, ако не сте могли да я изключите преди.
Промяната на разделителната способност(Change Resolution) ще накара вашия PS4 да се рестартира в различна разделителна способност, за да помогне да се ускори, за да коригира всички проблеми, които може да имате.
Актуализиране на системния софтуер(Update System Software) ще ви позволи да актуализирате конзолата, ако е необходимо, което може да помогне за отстраняване на проблеми с остарял софтуер. Можете да избегнете това с автоматични актуализации.
Възстановяване на настройките по подразбиране(Restore Default Settings) ще върне вашия PS4 обратно към фабричните му настройки, като същевременно запази данните, които сте съхранили. Но винаги архивирайте вашите PS4 данни(back up your PS4 data) в облака, за да предотвратите загуба.
Rebuild Database ще преструктурира устройството на PS4, за да отстрани евентуално проблеми.
Initialize PS4 ще изтрие всичките ви данни и ще ги върне към първоначалните фабрични настройки.
Преминете през този списък от първата опция до последната, за да видите какво коригира проблемите с вашата конзола. Всяка опция е все по-драстично решение от първата до последната.
Related posts
Как да свържете PS4 контролер към компютър
Как да свържете PS4 контролер към iPhone, iPad или устройство с Android
Какво е безопасен режим на PS4 и кога трябва да го използвате?
Най-добрите безплатни PS4 игри за игра в момента
PS5 ще играе ли игри за PS4 и PS3?
Как да нулирате PS4 контролер
Как да активирате виртуализацията в MSI Gaming Plus Max B450
Как да оптимизирате компютъра с Windows за онлайн игри
Преглед на Crucial Ballistix Gaming Memory DDR4-3600 32GB -
Можете ли да играете PS3 игри на PS4?
Как да свържете PS4 контролер към Android
PS5 не се свързва с интернет? 14 начина за коригиране
Контролер срещу мишка и клавиатура за игри: кое е по-добро?
Как да деинсталирате игри на PS4
Android Auto не работи? 11 начина да го поправите
5-те най-добри пакета модификации на Minecraft
8 най-добри FPS браузърни игри, които можете да играете онлайн сега
Използвайте GBoost, за да увеличите производителността на игрите на компютър с Windows 10
5 начина да получите безплатен Robux
Какво представлява кодът на Konami и как го използвате?
