2 начина за блокиране на достъпа до интернет за конкретни приложения на iPhone и iPad
Повечето хора, които притежават iPhone или iPad, използват интернет за тях, независимо дали е за приложения, игри или просто сърфиране в мрежата. Въпреки това, може да имате някои приложения на вашия iPhone, които не искате да се свързвате с интернет всеки път, когато те искат. Ако сте свързани с WiFi , не е възможно да блокирате достъп до интернет на приложение. Възможно е обаче да ограничите достъпа до интернет на определени приложения, когато сте свързани към вашата мобилна мрежа. Ако искате да научите как се прави, прочетете нататък:
ЗАБЕЛЕЖКА:(NOTE: ) Това ръководство се отнася за iOS 11.3.1 и е създадено с помощта на iPhone SE . Ако използвате различна версия на iOS, iPad или различен модел iPhone, нашите екранни снимки може да са малко по-различни от това, което виждате на екрана си, но съответните стъпки трябва да са подобни.
Метод 1(Method 1) . Ограничете(Restrict) достъпа до интернет за конкретни приложения чрез клетъчните настройки
Първото нещо, което трябва да направите, е да стартирате приложението Настройки(Settings) на вашия iPhone или iPad. За да направите това, докоснете иконата за настройки .(Settings)
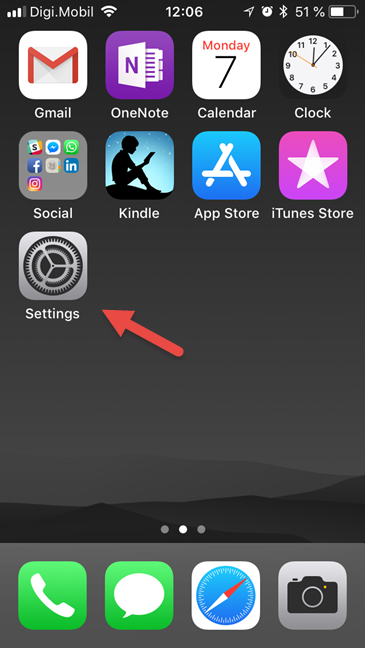
След това докоснете, за да отворите категорията Мобилни(Cellular ) настройки.

В секцията Клетъчни данни(Cellular Data) превъртете надолу, докато намерите приложението, за което искате да ограничите достъпа до интернет.
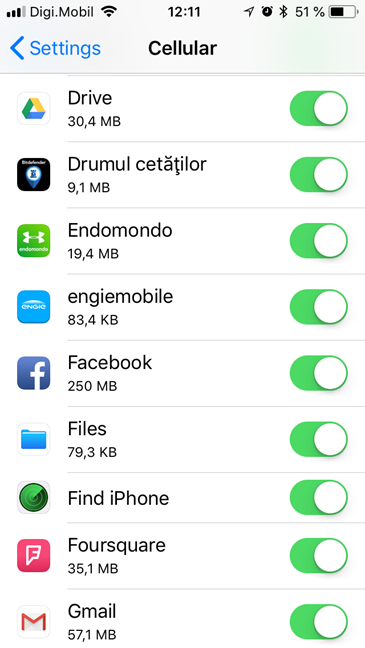
От дясната му страна има превключвател, който по подразбиране трябва да бъде активиран. Това означава, че приложението има достъп до интернет чрез вашата клетъчна връзка.
Ако искате да блокирате използването на вашите клетъчни данни, изключете превключвателя.

Ако има повече приложения, за които искате да ограничите достъпа до интернет, повторете същия процес и изключете превключвателите им.
Метод 2(Method 2) . Ограничете(Restrict) достъпа до интернет за конкретни приложения, като използвате техните настройки
Алтернативен начин за постигане на същия резултат е достъп до настройките на всяко приложение, за което искате да ограничите достъпа до интернет. В приложението Настройки(Settings) превъртете надолу, докато стигнете до секцията с приложения. След това докоснете приложението, което ви интересува.

На екрана с настройки на това приложение потърсете превключвател, наречен Cellular Data . По подразбиране трябва да е включено, което означава, че това приложение има достъп до интернет, използвайки вашите мобилни данни.

За да ограничите достъпа до интернет, когато сте свързани с мобилни данни, деактивирайте превключвателя за клетъчни данни .(Cellular Data)

Ако имате други приложения, които искате да ограничите достъпа им до интернет, повторете същия процес отново за всяко едно от тях.
Блокирахте ли(Did) някакви приложения на вашия iPhone или iPad за достъп до интернет?
Ако знаете какво да правите, ограничаването на достъпа до интернет през мобилни данни е лесно в iOS. Въпреки това, бихме искали да имаме опция да блокираме достъпа до интернет чрез Wi-Fi . За съжаление iPhone и iPad не ви позволяват да направите това. Преди да затворите това ръководство, кажете ни дали сте го намерили за полезно и дали сте блокирали достъпа до интернет за някои от вашите приложения. Оставете коментар в раздела по-долу и нека обсъдим.
Related posts
Какво е Wi-Fi обаждане? Как да използвам Wi-Fi разговори на Android и iPhone?
2 начина да блокирате достъпа на приложения за Android до интернет -
Как да конфигурирате и използвате Instant Guard на ASUS Wi-Fi рутери
iPhone имат ли NFC? Как използвате NFC на iPhone?
Как да управлявате дистанционно вашия компютър с Windows от Android, като използвате Unified Remote
Как да влезете във вашия рутер ASUS: Четири начина, които работят -
Как да настроя и използвам VPN на моя смартфон с Android?
Как да настроите прокси сървър на Android за Wi-Fi мрежи -
Как да изтеглите и инсталирате iCloud за Windows
Приложението за отдалечен работен плот срещу TeamViewer Touch – кое е по-доброто приложение?
2 начина да наблюдавате кой има достъп до вашите споделени файлове и папки
Как да споделяте интернет от смартфон с Android към компютър чрез USB
Как да използвате предотвратяването на проследяване в Microsoft Edge -
7 начина да тествате скоростта на вашата интернет връзка на вашето устройство с Android
Осигурете отдалечена поддръжка на потребителите на Windows 10 с отдалечена помощ на Windows
6 най-добри онлайн производители на мелодии за вашия смартфон
Как да намерите вашия Android смартфон с Find My Device
Поставете Chrome и други браузъри на цял екран (Edge, Firefox и Opera)
Прости въпроси: Какво представляват връзките с отдалечен работен плот?
Прости въпроси: Какво е двуфакторна автентификация или проверка в две стъпки?
