2 начина за актуализиране на фърмуера на рутер TP-Link Wi-Fi 6 -
Фърмуерът(Firmware) е специализиран софтуер, който кара нашия хардуер да работи по начина, по който е предвидил неговият производител. Без него нашите електронни устройства не биха направили нищо, включително безжични рутери и мрежови Wi-Fi системи. Надграждането на фърмуера на Wi-Fi рутер е важно, тъй като производителят използва нови версии на фърмуера, за да коригира грешки, да подобри производителността и сигурността. Ето защо, ако имате TP-Link Wi-Fi 6 рутер и искате да сте в течение с най-новите подобрения, ето как да надстроите неговия фърмуер:
Как да надстроите фърмуера на вашия рутер TP-Link Wi-Fi 6
На компютър, който е свързан към мрежата, управлявана от вашия рутер TP-Link , отворете уеб браузър и отидете до tplinkwifi.net или 192.168.0.1 . След това въведете администраторската парола и натиснете ВХОД(LOG IN) .

Въведете паролата и натиснете ВХОД
СЪВЕТ:(TIP:) Ако фърмуерът на TP-link не е на езика, който искате, ето как да промените езика на вашия рутер TP-Link Wi-Fi 6(how to change the language on your TP-Link Wi-Fi 6 router) .
След като влезете, виждате мрежовата карта и някои основни настройки. Отидете на Разширени(Advanced) и щракнете или докоснете Система(System) , последвано от Надстройка на фърмуера(Firmware Upgrade) в лявата колона. Виждате всички настройки, свързани с фърмуера, вдясно. Можете да надстроите фърмуера на вашия рутер онлайн и да накарате рутера да изтегли най-новата версия автоматично, или можете да го надстроите ръчно.
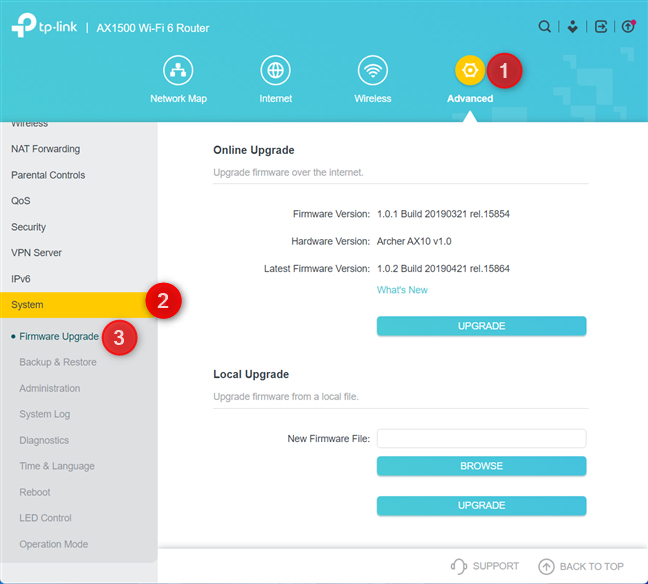
Отидете на Advanced > System > Firmware Upgrade
В раздела Онлайн надстройка(Online Upgrade) виждате версията на фърмуера, инсталирана на вашия рутер TP-Link Wi-Fi 6, хардуерната версия на вашия конкретен рутер и версията на най-новия фърмуер. Ако искате подробности за промените, въведени от най-новия фърмуер, щракнете или докоснете връзката Какво ново(What’s New) . За да продължите с автоматичното онлайн надстройване, щракнете или докоснете Надстройка(Upgrade) .

Вижте подробности за най-новата версия на фърмуера
ЗАБЕЛЕЖКА:(NOTE:) Ако не виждате никакви подробности за нов фърмуер, можете да направите ръчна проверка за най-новата версия, като натиснете бутона Проверка за актуализации(Check For Updates) , който трябва да се покаже вместо Надстройка(Upgrade) .
Ако искате да направите ръчна актуализация на фърмуера, изтеглете версията на фърмуера, която искате, от уебсайта за поддръжка на TP-Link(TP-Link’s support) за вашия точен модел рутер и неговата хардуерна версия. Моля(Please) , внимавайте с тези подробности, тъй като не можете да инсталирате фърмуера на друг модел или друга хардуерна версия. Тези подробности също са отпечатани върху стикер в долната част на всеки TP-Link Wi-Fi 6 рутер.
Когато имате желаната версия на фърмуера, в секцията Локално надграждане(Local Upgrade) щракнете или докоснете Преглед(Browse) , изберете фърмуера, щракнете или докоснете Отвори(Open) и след това Надстройка(Upgrade) .

Надстройте ръчно фърмуера
Без значение дали извършвате онлайн надстройка на фърмуера или локална, виждате подкана, която ви информира, че надстройката ще отнеме около 3 минути и рутерът TP-Link ще се рестартира. Щракнете(Click) или докоснете Надстройка(Upgrade) , за да продължите.

Актуализацията на фърмуера отнема няколко минути
Виждате прозорец за напредък, който ви информира какво се случва.

Напредъкът на актуализацията на фърмуера
Изчакайте(Wait) рутерът TP - Link Wi-Fi 6(TP-Link Wi-Fi 6) да инсталира вашия нов фърмуер, рестартирайте и мигрирайте всички настройки от предишната версия. Когато приключите, можете да влезете отново и да продължите да използвате вашата мрежа. По време на надстройката на фърмуера Wi-Fi и интернет няма да работят.
Как да надстроите фърмуера на вашия рутер TP-Link Wi-Fi 6 с приложението Tether
Ако предпочитате да използвате приложението (Tether app)Tether за Android и iOS, можете да направите онлайн надстройка на фърмуера директно от вашия смартфон или таблет. В приложението изберете вашия рутер, докоснете Инструменти(Tools,) и след това Система(System) .

В приложението Tether отидете на Tools > System
След това докоснете Актуализация на фърмуера(Firmware Update) . Ако вече виждате червена точка до този запис, това означава, че има нов фърмуер наличен за вашия рутер TP-Link Wi-Fi 6.
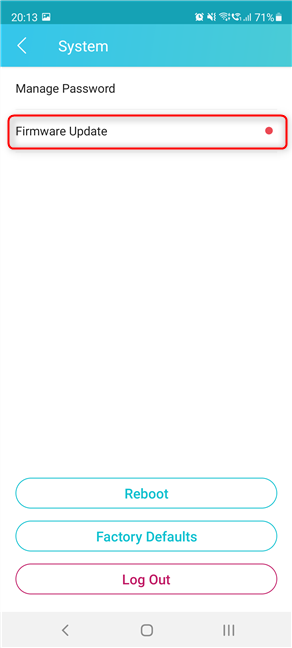
Докоснете Актуализация на фърмуера
Виждате подробности за най-новата версия на фърмуера, подобренията, които носи, и грешките, които коригира.
Докоснете Актуализиране(Update,) и след това ще бъдете информирани, че рутерът ще се рестартира и временно ще загубите интернет връзката. За да продължите, докоснете Актуализиране(Update) отново.

Вижте какво е новото и натиснете Актуализация
Виждате напредъка на процеса на актуализиране на фърмуера, който включва изтегляне на най-новата версия, актуализиране на фърмуера и рестартиране на рутера TP-Link Wi-Fi 6 .

Напредъкът на актуализацията на фърмуера
След няколко минути процесът е завършен и можете да продължите да използвате приложението Tether , рутера, вашия Wi-Fi и вашата интернет връзка.

Фърмуерът беше актуализиран
Актуализацията на фърмуера вече е завършена.
Надстроихте ли(Did) успешно фърмуера на вашия рутер TP-Link Wi-Fi 6?
Сега знаете как да надстроите фърмуера на всеки TP-Link Wi-Fi 6 рутер и да се възползвате от най-новите корекции на грешки и подобрения. Надстройте фърмуера на вашия рутер и след това ни уведомете дали всичко е работило гладко. Освен това, ако имате въпроси относно този процес, не се колебайте да коментирате по-долу.
Related posts
Как да направите точка за достъп в Windows 11 -
Как да инсталирате безжичен принтер във вашата Wi-Fi мрежа -
Как да нулирам моя ASUS рутер до фабричните му настройки? (4 начина)
Как да активирам или деактивирам Wi-Fi на Windows 11? -
Как да зададете график на вашия рутер TP-Link Wi-Fi 6 -
Как да активирате IPv6 на вашия TP-Link Wi-Fi 6 рутер -
6 начина да възстановите оригиналния MAC адрес на вашата мрежова карта
Конфигурирайте PPPoE връзки на вашия TP-Link Wi-Fi 6 рутер
Wi-Fi 6 срещу Wi-Fi 5 срещу Wi-Fi 4 на рутери TP-Link -
8 стъпки за подобряване на скоростта на WiFi на рутер на ASUS или мрежова система Lyra
Преглед на ASUS Blue Cave: Различен външен вид, страхотен изпълнител!
Как да изберем безжичен рутер на ASUS за вашия дом
Прости въпроси: Какво е Miracast и как го използвате?
Преглед на TP-Link Archer AX6000: Отключване на потенциала на Wi-Fi 6!
Анализ: Колко бърз е WiFi, когато създадете свой собствен ASUS AiMesh?
Екосистемата на TP-Link Omada: Wi-Fi за SMB сектора! -
Преглед на ASUS PCE-AX58BT: Wi-Fi 6 на вашия настолен компютър!
Преглед на ASUS TUF-AX5400: Wi-Fi 6 рутер за геймъри! -
8 стъпки за максимална сигурност на вашия рутер ASUS или ASUS Lyra mesh WiFi
Самолетен режим на Windows 10: 3 начина да го изключите или включите!
