2 начина да използвате персонализирани мелодии на вашия iPhone -
Персонализираните(Custom) мелодии са един от най-добрите начини, по които можете да персонализирате своя iPhone, така че да се чувства повече като ваш собствен, а не просто още един iPhone в джоба. Ето защо решихме, че би било добра идея да ви покажем как да използвате персонализирани мелодии на вашия iPhone. Ето два начина да направите това, единият, който се основава на закупуване на нови мелодии от iTunes Store , и друг, който ви позволява да създавате свои собствени персонализирани мелодии с iTunes:
1. Купете нови мелодии от iTunes Store
Първият и най-лесният начин да използвате персонализирани мелодии на вашия iPhone е да ги закупите от iTunes Store . Ето как работи:
На вашия iPhone отворете приложението iTunes Store и след това докоснете бутона Тонове(Tones) в долната част на екрана.
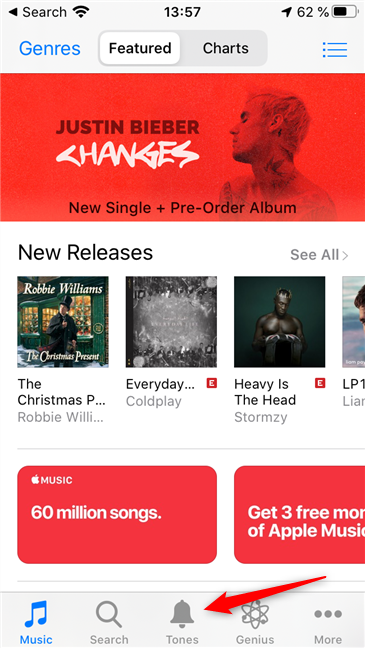
Търсете или преглеждайте, за да намерите мелодията, която харесвате и искате.
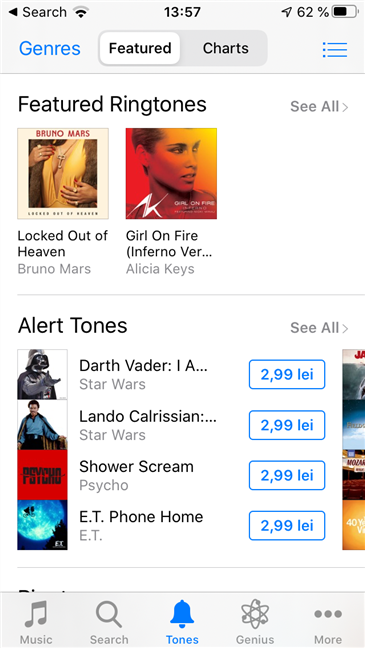
Когато намерите мелодията, която искате, докоснете цената му.
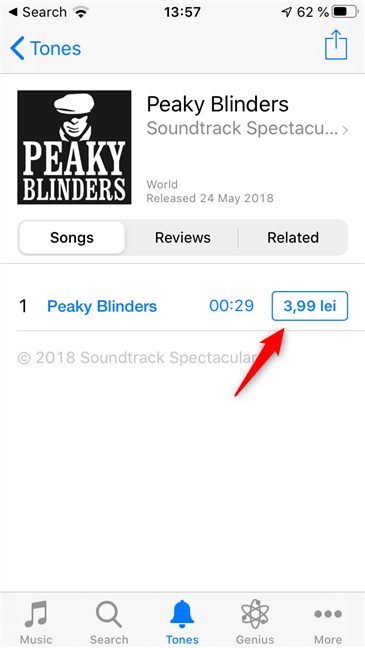
Изберете как искате да използвате мелодията, която ще закупите: „Задаване като тон на звънене по подразбиране“, „Задаване като тон на текста по подразбиране“("Set as Default Ringtone," "Set as Default Text Tone,") или „Присвояване на контакт“. ("Assign to a Contact.")Ако искате да решите по-късно, докоснете Готово(Done) .

Платете сумата, която Apple иска за мелодията, като използвате любимия си начин на плащане. Веднага след като направите това, мелодията се задава, както сте посочили в предишната стъпка.

В случай, че не сте избрали да използвате персонализираната мелодия, когато сте я купили, можете да го направите по-късно, когато пожелаете. Платените мелодии се добавят автоматично към списъка с тонове на вашия iPhone и можете да ги настроите както желаете от приложението Настройки(Settings) . За това следвайте стъпките, които сме показали в това ръководство: Как да промените мелодията на вашия iPhone(How to change the ringtones on your iPhone) .
2. Създайте мелодии от вашата музика, като използвате iTunes в Windows 10
На вашия компютър с Windows 10 намерете музикалния файл, който искате да конвертирате и използвайте като персонализиран тон на звънене на вашия iPhone. След това трябва да използвате приложение или уеб услуга, която може да го преобразува в мелодия. Вероятно е по-бързо и по-лесно да използвате уеб услуга, като тези, които представихме в тази статия: 6 най-добри онлайн производители на мелодии за вашия смартфон(6 best online ringtone makers for your smartphone) . За да илюстрираме целия процес, избрахме да използваме melofania.club .
Има две правила, които трябва да спазвате, когато създавате персонализиран тон на звънене за iPhone:
- Първото правило е, че мелодията, която създавате, не може да бъде дълга повече от 40 секунди. С други думи, ще трябва да изрежете песента си и да изберете частта от нея, която искате да използвате като персонализиран тон на звънене, и тази част може да бъде с дължина само 40 секунди или по-малко.
- Второто правило е, че мелодията трябва да използва типа на файла, наречен "m4r" . В противен случай вашият iPhone не може да го използва като тон на звънене.
Уебсайтът melofania.club, който използваме, предлага и двете опции. Можете да го използвате както за изрязване на вашата песен, така и за запазване във файловия формат m4r , който се изисква от iPhone.
Качете песента, която искате да използвате, изрежете я и добавете всякакви специални ефекти, ако искате. След това щракнете или докоснете бутона Създаване на мелодия(Create ringtone) .

Изберете името, което предпочитате за вашата персонализирана мелодия, и след това щракнете или докоснете Получаване на мелодия(Get ringtone) .
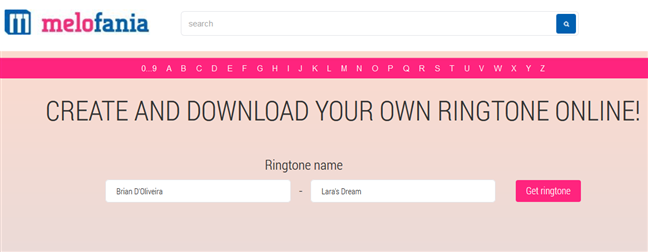
След като мелодията ви е създадена, изтеглете я на вашия компютър с Windows 10, като щракнете или докоснете връзката за iPhone .

След това свържете вашия iPhone към компютъра, като използвате неговия USB кабел(USB cable) . Отключете вашия iPhone и изберете Trust , когато ви подкани да „Доверете се на този компютър“.("Trust This Computer.")
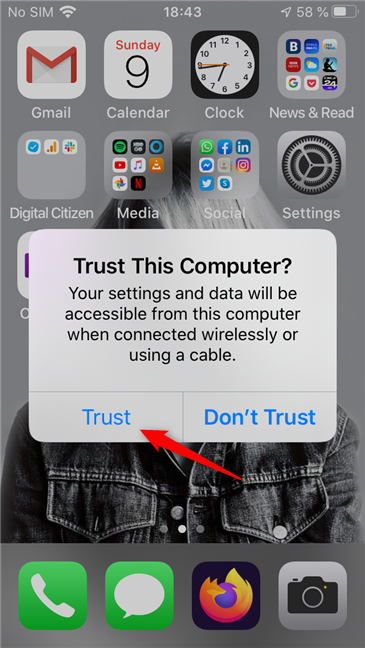
Въведете своя ПИН-код на вашия iPhone, за да му позволите да се доверява на вашия компютър.

На вашия компютър с Windows 10, в iTunes щракнете или докоснете малкия бутон на iPhone в горния ляв ъгъл на приложението.
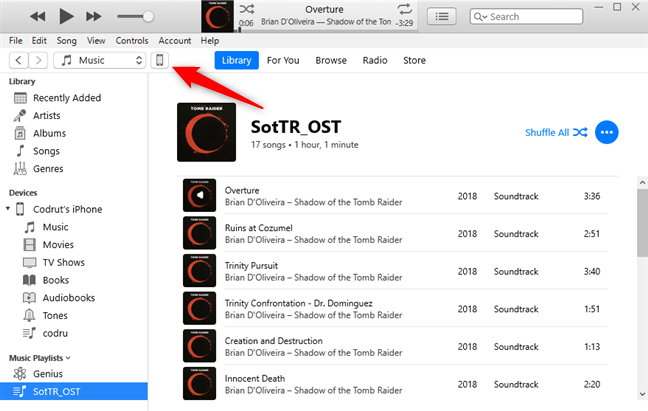
След като iTunes зареди подробностите за вашия iPhone, изберете Тонове(Tones) от списъка „На моето устройство“("On My Device") .
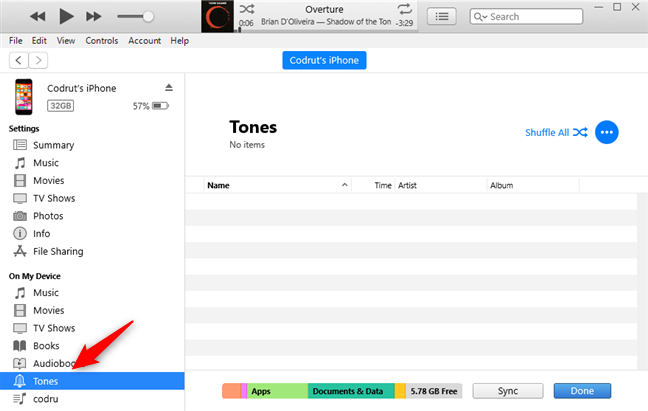
В Windows използвайте File Explorer , за да отидете до мястото, където сте изтеглили или запазили вашата персонализирана мелодия.
След това го плъзнете и пуснете в списъка с тонове(Tones) от iTunes.

Изчакайте(Wait) секунда или две, докато персонализираната мелодия се синхронизира от iTunes с вашия iPhone. След като приключи, персонализираната мелодия се показва в списъка с тонове(Tones) на iTunes . Сега можете да изключите вашия iPhone, ако искате.

Накрая отидете на вашия iPhone и изберете новата персонализирана мелодия. За да направите това, отидете на Settings -> Sounds и изберете как искате да използвате персонализираната мелодия.
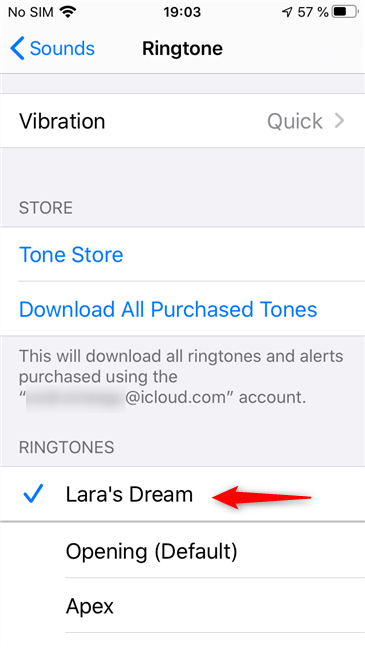
Ако имате нужда от повече подробности за тази последна част от процеса, прочетете Как да промените мелодията на вашия iPhone(How to change the ringtones on your iPhone) .
Кой е любимият ви начин за използване на персонализирани мелодии за iPhone?
Предпочитате ли да купувате нови мелодии за вашия iPhone или искате да създавате свои собствени персонализирани мелодии и да ги синхронизирате с iTunes? Предпочитаме втория метод, защото позволява много повече персонализиране от първия. Купуването обаче определено е по-лесно, така че мнозина може да го предпочетат вместо това. В коя категория попадаш? Кажете(Tell) ни в секцията за коментари по-долу.
Related posts
Как да промените мелодията на вашия iPhone
Как да покажа процента на батерията на iPhone и iPad
Създайте безплатни персонализирани мелодии за всеки смартфон с програма за създаване на мелодии
Как да промените мелодията на вашия смартфон с Android
2 начина да настроите вашия TP-Link Wi-Fi 6 рутер -
Как да деактивирате или активирате звука при стартиране в Windows
Как да калибрирате монитора си в Windows 10
Какво е ICM файл? Как да го използвам за инсталиране на цветен профил в Windows 10?
8 начина за регулиране на яркостта в Windows 11 -
Къде да намерите честотата на опресняване на Windows 10? Как да го променя?
Как да деактивирате звуковия сигнал на системата в Windows
Свържете телефон с Android към лаптоп или компютър с Windows 10 чрез Bluetooth -
7 начина за регулиране на яркостта на екрана в Windows 10
Как да промените или премахнете ПИН кода на SIM на вашия iPhone или iPad
Как да използвате нощната светлина в Windows 11 -
Как да настроите микрофона по подразбиране в Windows 10 -
Нощната светлина на Windows 10: Какво прави и как да я използвам -
Как да използвате вашия iPhone като WiFi гореща точка
Как да промените тапета на iPhone: Всичко, което трябва да знаете -
Как да промените името и иконата на устройството в Windows
