15+ причини, поради които трябва да получите Windows 10 Fall Creators Update
Ако използвате Windows 10 и четете нашия уебсайт, сте чували за актуализацията на Fall Creators(Fall Creators Update) . Това е най-новата голяма актуализация за Windows 10 и е достъпна за всеки потребител на Windows 10 безплатно от 17 октомври(October 17th) 2017 г. Актуализацията на Fall Creators(Fall Creators Update) включва няколко нови функции, които са предназначени да подобрят изживяването на креативните потребители, точно както Windows 10 Creators Update направи преди това , през пролетта на 2017 г. Ако искате да научите повече за Windows 10 Fall Creators Update , какво представлява и дали трябва да го инсталирате или отложите, прочетете тази статия:
Какво представлява Windows 10 Fall Creators Update ?
През април 2017(April 2017) г. Microsoft пусна Windows 10 Creators Update за всички потребители на Windows 10 безплатно. Това беше нова версия, която предлагаше доста нови функции. Представихме ги тук: Какво представлява Windows 10 Creators Update и защо трябва да го инсталирате? (What is Windows 10 Creators Update and why should you install it?).
Microsoft не успя да завърши и пусне всички функции, които искаха по това време. Ето защо компанията реши да продължи работата си и да пусне актуализацията на Fall Creators(Fall Creators Update) . Името на тази актуализация не е креативно, но ви казва какво означава: завършване на работата, започната с Creators Update . Името също така казва, че тази актуализация е планирана за пускане през есента (ако сте британец) или есента (ако сте американец). От 17 октомври 2017 г.( October 17th, 2017,) всички потребители на Windows 10 имат право да получат безплатното си надграждане до актуализацията на Fall Creators(Fall Creators Update) . Ето какво е новото в Windows 10 Fall Creators Updateи защо трябва да го инсталирате възможно най-скоро:
1. Можете да общувате по-бързо с другите
Windows 10 Fall Creators Update въвежда нова функция, наречена център „Моите хора“("My People") . Използвайки този център, можете да закачите любимите си хора към лентата на задачите си и да общувате по-бързо с тях чрез имейл съобщения или Skype . Можете също така бързо да споделяте файлове с тях, като използвате приложения като Dropbox или OneDrive . Необходими са само няколко щраквания или докосвания. Научете повече от тези статии:
- 5 неща, които можете да правите с центъра My People от Windows 10(5 things you can do with the My People hub from Windows 10)
- Как да фиксирате контакти в лентата на задачите или в менюто "Старт" на Windows 10(How to pin contacts to the taskbar or the Start Menu of Windows 10)

2. Файловете при поискване(On-Demand) се връщат в OneDrive
Windows 10 вече може да ви показва във File Explorer всички файлове, които сте съхранили във вашето пространство за съхранение в OneDrive, включително тези, които са налични само в облака. Microsoft нарича тази функция „Файлове при поискване“. ("Files On-Demand.")Вярваме, че е полезно, защото не е нужно да изтегляте всичките си файлове в OneDrive , за да имате достъп до тях. Това също означава, че е идеален за хора, които имат много файлове, съхранявани в техните пространства в OneDrive , но нямат голям капацитет за съхранение на своите устройства с Windows 10, за да поберат всичките си данни. Ако имате нужда от помощ за конфигуриране и използване на функцията „ Файлове при поискване“ на ("Files On-Demand")OneDrive , прочетете това ръководство:Как да използвате Files On-Demand в Windows 10, с OneDrive и File Explorer(How to use Files On-Demand in Windows 10, with OneDrive and File Explorer) .

3. Менюто " Старт"(Start Menu) е още по-настройваемо
Microsoft работи върху серия от подобрения, които променят начина, по който Windows 10 изглежда и работи в Fall Creators Update . Едно от нещата, които се промениха, е начинът, по който работи менюто "Старт"(Start Menu) . В Windows 10 Creators Update можете да преоразмерите менюто " Старт"(Start Menu) само хоризонтално и вертикално. В Fall Creators Update можете също да го преоразмерите диагонално, което е по-бърз начин да направите менюто по-широко и по-високо, или обратното. Ето подробностите за това как работи: Как да промените размера на менюто "Старт" в Windows 10(How to change the size of the Start Menu in Windows 10) .

4. Можете да видите как се използват вашите видео карти в Task Manager
Windows 10 Fall Creators Update носи друга полезна функция: диспечера на задачите(Task Manager) вече може да показва как се използват вашите видео карти. Това е ценен инструмент, ако искате да знаете кои приложения разяждат вашата видео производителност. Геймърите и видео редакторите ще бъдат развълнувани от това. За подробности относно новия Task Manager прочетете тази статия, която публикувахме преди малко: 7 начина да следите производителността на вашата система с Task Manager(7 ways to keep tabs on your system performance with the Task Manager) .

5. Windows Defender защитава вашите важни папки от ransomware
В Windows 10 Fall Creators Update , Windows Defender получава функция за защита, наречена „Контролиран достъп до папка“. ("Controlled folder access.")Когато е активиран, можете да използвате този инструмент за защита на папки от неоторизиран достъп или промени от приложения или програми. Това ви гарантира, че никакъв зловреден софтуер не може да промени основните ви файлове от папки като Документи(Documents) или Картини(Pictures) . Също така е добре, че този инструмент също ви позволява да включите персонализирани папки в списъка със защита, освен защитените по подразбиране папки. Можете да намерите повече информация за това как работи тази нова функция за безопасност тук: Защитете вашите файлове от рансъмуер с контролиран достъп до папка и Windows Defender(Protect your files from ransomware with Controlled Folder Access and Windows Defender) .

6. Центърът за действие(Action Center) е реорганизиран и изглежда по-добре от преди
Центърът за действие(Action Center) също получава обновен вид, който следва Fluent Design System на Microsoft . Начинът, по който е организиран и начинът, по който показва информацията е по-изчистен и по този начин по-лесен за разбиране. Обичаме новата версия и смятаме, че и вие ще се радвате да я използвате.

7. Можете да контролирате колко честотна лента се използва за изтегляне и качване на актуализации на Windows 10
Приложението за настройки(Settings) на Windows 10 предлага повече контрол отпреди над начина, по който се обработват системните актуализации. Вече можете да контролирате колко честотна лента може да използва вашия компютър за изтегляне и качване на актуализации на месечна база. Освен това, сега получавате и по-подробни статистически данни за това как вашата честотна лента се използва за актуализиране на Windows 10 . Ако искате да научите как да конфигурирате контролите на честотната лента в Windows 10 Fall Creators Update , прочетете това ръководство: Как да контролирате и преглеждате как вашата честотна лента се използва за актуализации в Windows 10(How to control and view how your bandwidth is used for updates in Windows 10) .

8. Microsoft Edge получава официален режим на цял екран
Знаем, че е странно, но досега Microsoft Edge нямаше режим на цял екран, въпреки че съществуваше заобиколно решение(a workaround did exist) . В Windows 10 Fall Creators Update обаче можете да превключите Microsoft Edge на цял екран, както правите с всеки друг уеб браузър: щракнете или докоснете бутон или натиснете клавиша F11(F11) на клавиатурата си.

9. Можете да споделяте файлове директно от менюто с десния бутон на мишката във File Explorer
Да, толкова лесно е, колкото звучи: когато сте във File Explorer , можете да щракнете с десния бутон (или да докоснете и задръжте, ако използвате сензорен екран) върху един или повече файлове или папки. След това използвайте опцията за споделяне от контекстното меню, за да изпратите тези елементи до вашите контакти, като използвате приложения като Mail , Skype , Dropbox , Box или OneDrive .
Описахме подробно целия процес в този урок: Как да споделяте файлове от File Explorer към приложения като Mail, Skype, Dropbox или OneDrive, в две стъпки(How to share files from File Explorer to apps like Mail, Skype, Dropbox, or OneDrive, in two steps) .
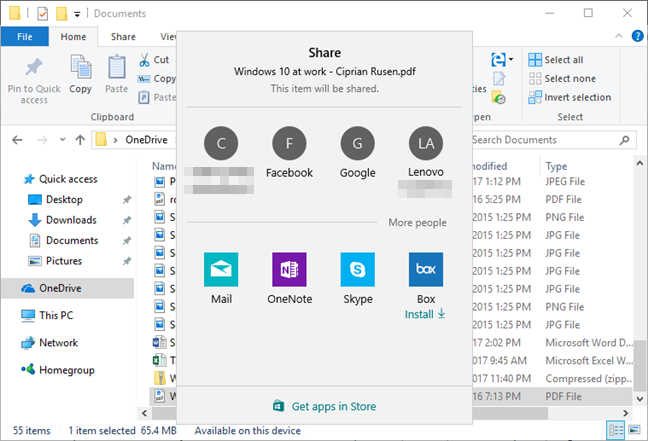
10. Можете да свържете вашия смартфон с Android или iPhone към вашия компютър с Windows 10
Като свържете вашия смартфон към компютъра, можете да продължите работата си от едно устройство на друго безпроблемно. Например, ако сърфирате в мрежата и четете уебсайт на вашия смартфон, можете да превключите към вашия компютър с Windows 10 и да продължите оттам, откъдето сте спрели, като използвате Microsoft Edge . Същият процес се прилага за четене и писане на имейли и използване на други приложения, разработени от Microsoft . Единственото условие е, че трябва да използвате приложенията на Microsoft на вашия смартфон с Android или iOS.
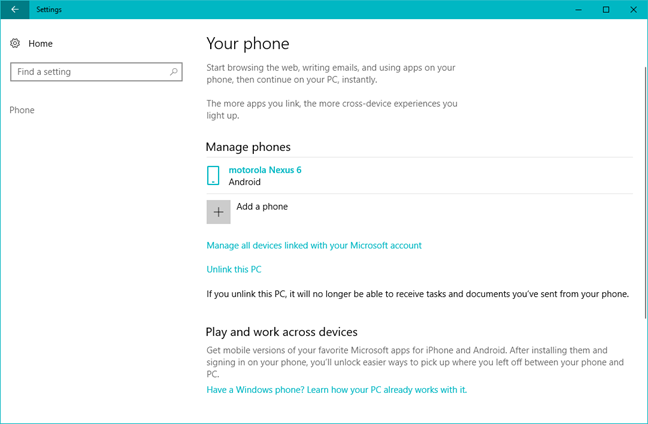
11. Storage Sense е много по-мощен
Storage Sense може да се погрижи за вашето място за съхранение, като автоматично изтрива временни файлове, както и файлове от папката ви Downloads , които не са били променяни през последните 30 дни. Той също така може да премахне предишните версии на Windows , за да си върне място. За да видите повече за това как работи новият Storage Sense , прочетете:
- Как автоматично да освободите място в Windows 10 с Storage Sense(How to automatically free up space in Windows 10, with Storage Sense)
- Как да почистите пространството за съхранение на Windows 10 като професионалист с Storage Sense(How to clean up Windows 10 storage space like a Pro, with the Storage Sense)

12. Можете да помолите Cortana да ви излезе, да изключи, рестартира или заключи вашия компютър с Windows 10
Вече не е нужно да ставате от леглото или да седите пред компютъра си с Windows 10, за да правите някое от тези неща. Ако сте активирали Cortana , можете да я помолите да изключи компютъра ви, след като приключите с гледането на последния епизод от любимия си телевизионен сериал. Ето още подробности за това как работи всичко това: Как да помолите Cortana да заключи, да излезе, да изключи или рестартира вашия компютър с Windows 10(How to ask Cortana to lock, sign out, shut down or restart your Windows 10 PC) .

13. Cortana може да планира и управлява срещи
В Windows 10 Fall Creators Update , ако искате да проверите графика си и да видите дали сте свободни за следващия час, ден или цялата седмица, или имате определени срещи, вече можете да попитате Cortana за това. Кажете(Say) нещо от рода на „Кортана, какво има в графика ми?“ ("Cortana, what's on my schedule?")или „Кортана, какво има в календара ми днес?“ ("Cortana, what's on my calendar today?")Тя ще ви каже всичко, което сте програмирали. За да видите какво още можете да я попитате за графика си, прочетете тази статия: Как да планирате и управлявате срещи с Cortana(How to schedule and manage appointments with Cortana) .

14. Можете да използвате приложението Настройки(Settings) , за да конфигурирате как работи отдалеченият работен плот(Remote Desktop)
До актуализацията на Fall Creators(Fall Creators Update) можете да конфигурирате настройките на отдалечения работен плот(Remote Desktop) само с помощта на стария контролен панел(Control Panel) . Сега Windows 10 включва повечето от тези опции за конфигурация в своето модерно приложение за настройки(Settings) . Това означава, че е по-лесно за хората, които използват сензорни екрани, да работят с връзки към отдалечен работен плот(Remote Desktop) . Ако искате, можете да научите повече за това как работи това в този урок: Как да активирате връзките за отдалечен работен плот във всички версии на Windows(How to enable Remote Desktop Connections in all versions of Windows) .
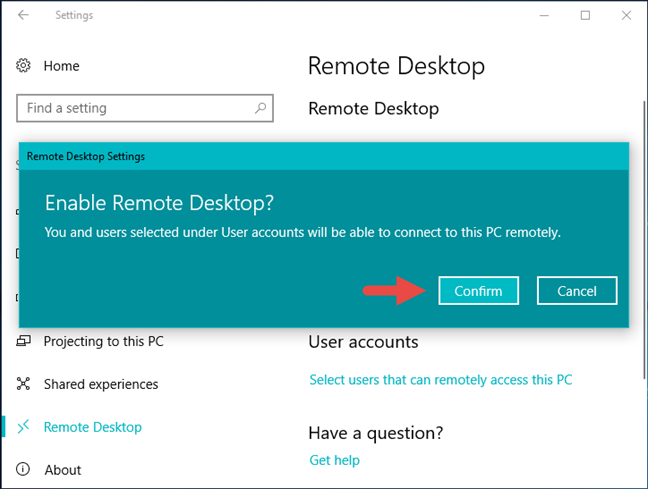
15. Геймърите могат бързо да проверят връзката си с услугите на Xbox Live
Windows 10 Fall Creators Update носи нов инструмент, насочен към геймърите, наречен Xbox Networking . Той предлага информация за латентността на вашия компютър, степента на загуба на пакети и дали вашата домашна мрежа е правилно конфигурирана за онлайн игра чрез услугите на Xbox Live . Xbox Networking е предназначена да ви помогне да идентифицирате и разрешите проблеми, които ви пречат да използвате гласов чат и да играете онлайн мултиплейър игри с други потребители на Xbox Live . Ето статия, която обяснява подробно как работи: Как да използвате Xbox Networking в Windows 10, за да проверите връзката си с Xbox Live(How to use Xbox Networking in Windows 10, to check your connection to Xbox Live) .

Други функции и подобрения, които идват в Windows 10 Fall Creators Update
Има и други по-малки подобрения и настройки, които идват при нас в Windows 10 Fall Creators Update . Ето най-интересните от тях:
- Иконата на батерията с опции за захранване от системната област вече показва плъзгач, който можете да използвате, за да превключвате между наличните режими на захранване
- Microsoft Edge ви позволява да фиксирате уебсайтове към лентата на задачите
- Microsoft Edge включва опция за щракване с десен бутон, наречена „Четене на глас“. ("Read aloud.")Ако го използвате, Microsoft Edge може да чете съдържанието на уеб страница на глас
- Лентите за превъртане от прозорците на Windows 10 стават по-малки, когато не се използват, за да оставят повече място за това, което има значение
- Ако използвате смартфон с Android и имате инсталирана Cortana на него, можете също да видите пропуснати повиквания на вашия компютър с Windows 10
- Страницата Информация(About) от приложението Настройки(Settings) вече показва информация за здравето на вашия компютър с Windows 10
- Получавате нова функция, наречена TruePlay , която, въпреки че не функционира в момента, най-вероятно ще предотврати измама в мултиплейър игри
Заключение
Всички тези функции и подобрения са причини, поради които трябва да изтеглите и инсталирате Windows 10 Fall Creators Update възможно най- скоро. Харесвате ли новостите в тази версия на Windows 10 или смятате, че Microsoft трябваше да включи повече нови неща с нея? Споделете(Share) вашето мнение в секцията за коментари по-долу.
Related posts
Какво е новото в актуализацията на Windows 10 ноември 2019 г.?
12+ причини, поради които трябва да получите актуализация на Windows 10 април 2018 г
Какво е новото в Windows 10 May 2019 Update? 13 нови функции!
7 причини, поради които трябва да получите актуализация на Windows 10 октомври 2018 г
Как да поставите на пауза актуализациите на Windows 10 като актуализация от май 2021 г
Помощник за актуализиране на Windows 10: Надстройте до май 2021 г. Актуализация днес!
Как да използвате QR кодовете, показани от BSODs на Windows 10, за да научите какво не е наред
5 начина да конфигурирате как работи търсенето в Windows 10
15 причини, поради които трябва да получите актуализацията за годишнината на Windows 10 днес
Как да надстроите от Windows 10 до Windows 11 -
Задайте графика за актуализиране на Windows 10 и кога рестартира компютъра
Как да понижите Windows 11 и да се върнете към Windows 10
Пълното ръководство за актуализации на Windows 10
Как да използвате Steps Recorder за заснемане на стъпки за отстраняване на неизправности в Windows 10 -
Как да видите всички скрити файлове и папки в Windows 10
Какво представлява Windows 10 Creators Update и защо трябва да го инсталирате?
Как да създадете потребителски променливи и променливи на системната среда в Windows 10 -
Как да инсталирате Windows 10 от DVD, ISO или USB -
13 начина да използвате "Изпълни като администратор" в Windows 10 -
Как да използвате хронологията на Windows 10 с Google Chrome
