14 начина да коригирате 4G, който не работи на Android
Преди да бъде въведена и въведена в употреба 4G, всички използваха 3G мрежи. Използването на 3G би било разочароващо поради неговата бавност. По време на стрийминг или сърфиране, той щеше да се сблъска с буфериране няколко пъти. По-късно(Later) се появи 4G мрежата и зае мястото на 3G. Но понякога се сблъсквате с няколко проблема с 4G мрежите. Може да зададете няколко въпроса, например защо телефонът ми казва LTE вместо 4G? и защо моят 4G телефон получава само 3G? Тази статия за това как да коригирате 4G неработещия проблем с Android(Android) ще ви помогне да разрешите споменатия проблем.

14 начина да коригирате 4G, който не работи на Android(14 Ways to Fix 4G Not Working on Android)
Всеки има нужда от интернет(Internet) , за да общува и учи. С този забързан свят около нас, мобилен телефон с по-бавна мрежова свързаност би бил разочароващ. Мрежата от четвърто поколение улесни живота ни по много начини. Използването на пето поколение нараства, но това не е достъпно навсякъде. Въпреки че мрежата е разработена за 5G, много от нас все още се сблъскват с проблеми с 4G и LTE . Може да срещнете проблеми, докато
- Осъществяване на видео разговори или сърфиране онлайн, когато пътувате.
- Понякога може да се сблъскате и с проблеми с клетъчната мрежа, дори когато работите у дома.
За да разрешим този проблем, ние показахме всички възможни методи в тази статия по-долу. Но преди да преминем към методите, уведомете ни отговора на вашето запитване защо телефонът ми казва LTE вместо 4G в раздела по-долу.
Защо телефонът ми казва LTE вместо 4G?(Why Does My Phone Say LTE Instead of 4G?)
Вашият телефон може да каже LTE поради наличността на мрежата в конкретната зона. LTE е съкращение от Long Term Evolution всъщност е по-бавно от истинските 4G, но по-бързо от 3G мрежите. Вашият телефон може да казва LTE вместо 4G или обратно поради наличността на мрежата на мястото, където се намирате.
Предварителни стъпки(Preliminary Steps)
За да се свържете с 4G мрежа, трябва да изпълните следните предварителни стъпки.
- Уверете се, че вашите SIM карти и устройство са съвместими с 4G(Ensure that your SIM cards and device are 4G-compatible) . Ако някой от тях не е съвместим с 4G, тогава не можете да се свържете с 4G мрежата.
- Проверете дали сте поставили 4G съвместима SIM карта в десния слот(Check that you have inserted 4G compatible SIM in the right slot) , тъй като малко модели смартфони поддържат 4G в конкретен SIM слот.
Забележка:(Note:) Тъй като смартфоните нямат едни и същи опции за настройки(Settings) и те варират от производител до производител, следователно се уверете, че настройките са правилни, преди да промените каквито и да е. Екранните снимки, използвани в тази статия, са взети от OnePlus Nord .
Метод 1: Поставете отново SIM карта(Method 1: Re-insert SIM Card)
Ако методите 1 и 2 се провалят, тогава има вероятност проблемът да е причинен от поставената SIM карта.
1. Затворете всички работещи приложения от екрана Последни(Recent) .
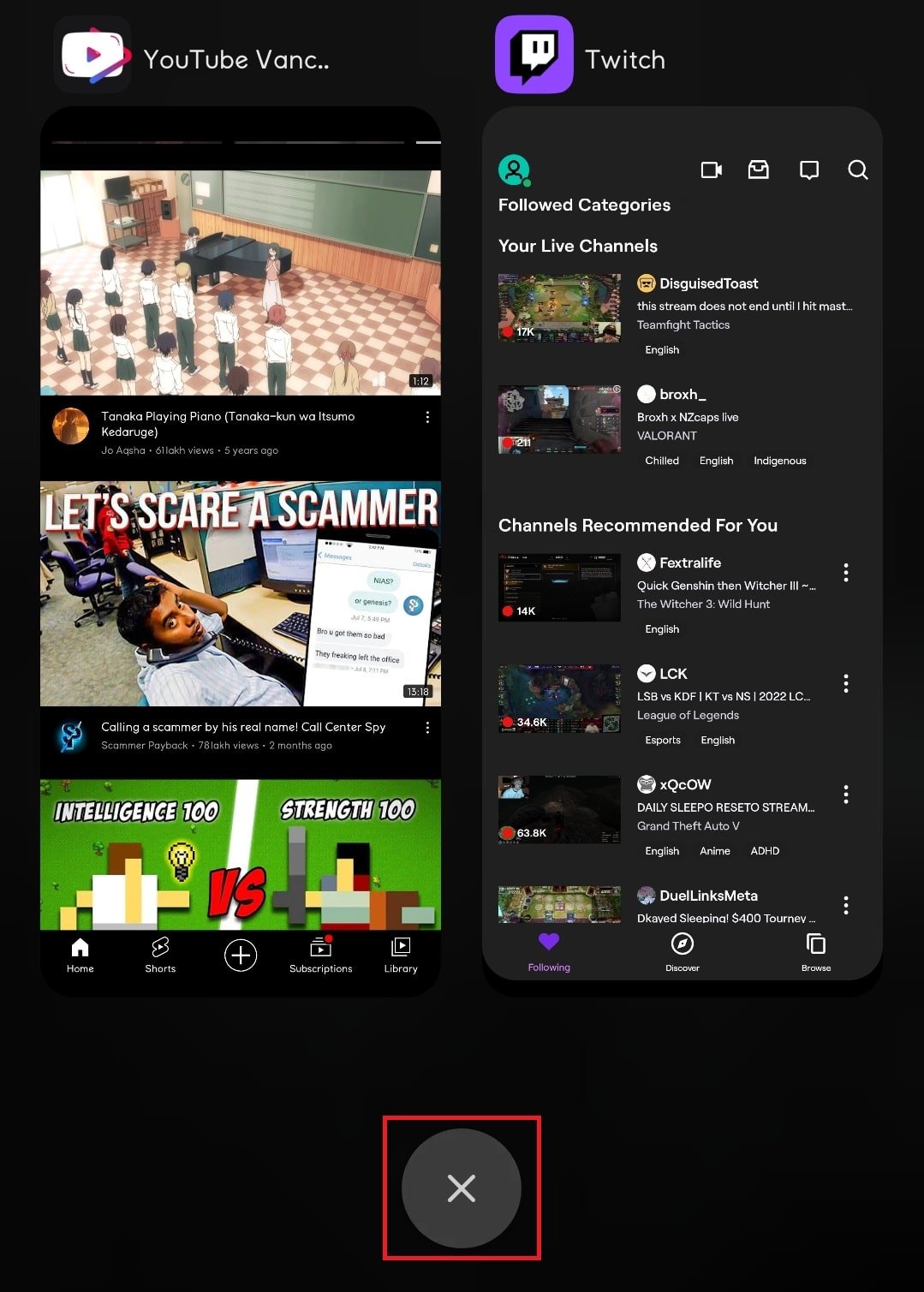
2. Използвайте щифта(SIM ejector pin) за изваждане на SIM картата , предоставен с вашия смартфон, и го поставете в дупката до поставката за SIM карта,(SIM card tray) за да извадите SIM картата.

3. Извадете SIM тавата и изчакайте няколко секунди, след което поставете отново SIM тавата със SIM картата(reinsert the SIM tray with the SIM card) .
Забележка:(Note:) Трябва да поставите SIM картата в слота за SIM 1(SIM 1) на тавата за SIM, ако има няколко SIM слота.
4. Изчакайте да се установи клетъчната мрежа(cellular network) и вижте дали вашето устройство се свързва към 4G мрежата или не.
Забележка:(Note:) Ще получите 4G текст в мрежовата лента на конкретната SIM мрежа.

Метод 2: Рестартирайте устройството(Method 2: Restart Device)
Ако имате проблеми с 4G мрежата дори след като включите клетъчните данни, опитайте да рестартирате устройството си.
1. Натиснете бутона за захранване(Power button) за няколко секунди.
2. Докоснете опцията Рестартиране(Restart) .

Метод 3: Включете мобилни данни(Method 3: Turn On Mobile Data)
Понякога може да не успеете да включите клетъчната мрежа и да се чудите защо 4G не е свързан. Първо(First) проверете дали са свързани мобилни данни, като следвате стъпките по-долу.
1. Плъзнете надолу горната лента за известия,( top notification bar) за да отворите панела за известия(notification panel) на вашето устройство.
2. Докоснете опцията за мобилни данни , (Mobile data)за(On) да я включите .
Забележка:(Note:) Ако вече е включено, докоснете, за да го изключите(Off) , и докоснете отново, за да го включите(On) .

Прочетете също: (Also Read:) Как да проверите дали телефонът ви поддържа 4G Volte?(How To Check If Your Phone Supports 4G Volte?)
Метод 4: Превключете към 4G мрежов режим(Method 4: Switch to 4G Network Mode)
Ако си мислите защо моят 4G телефон получава само 3G тогава, това може да се дължи на неправилни мрежови настройки във вашето устройство. За да коригирате 4G неработещия проблем с Android(Android) , трябва да се уверите, че сте активирали правилната мрежова опция. Следвайте стъпките по-долу, за да преминете към 4G мрежов режим.
1. Отворете приложението Настройки(Settings) на вашето устройство.
2. След това докоснете Wi-Fi & Network .
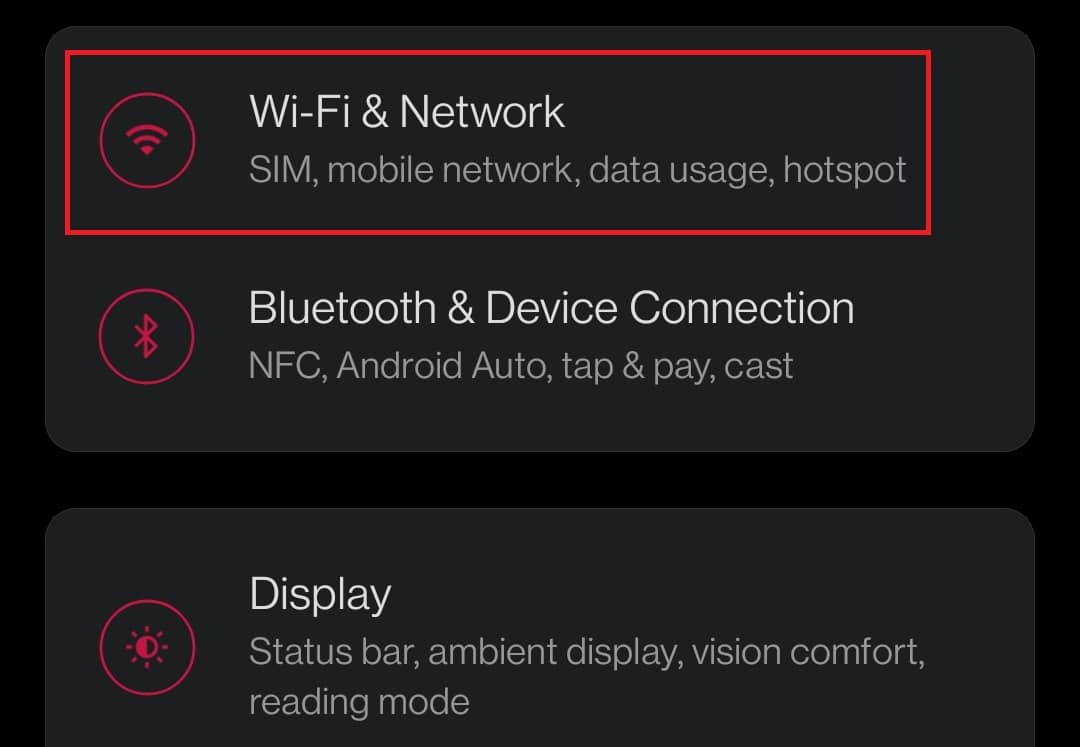
3. Тук изберете опцията SIM и мрежа(SIM & Network) .
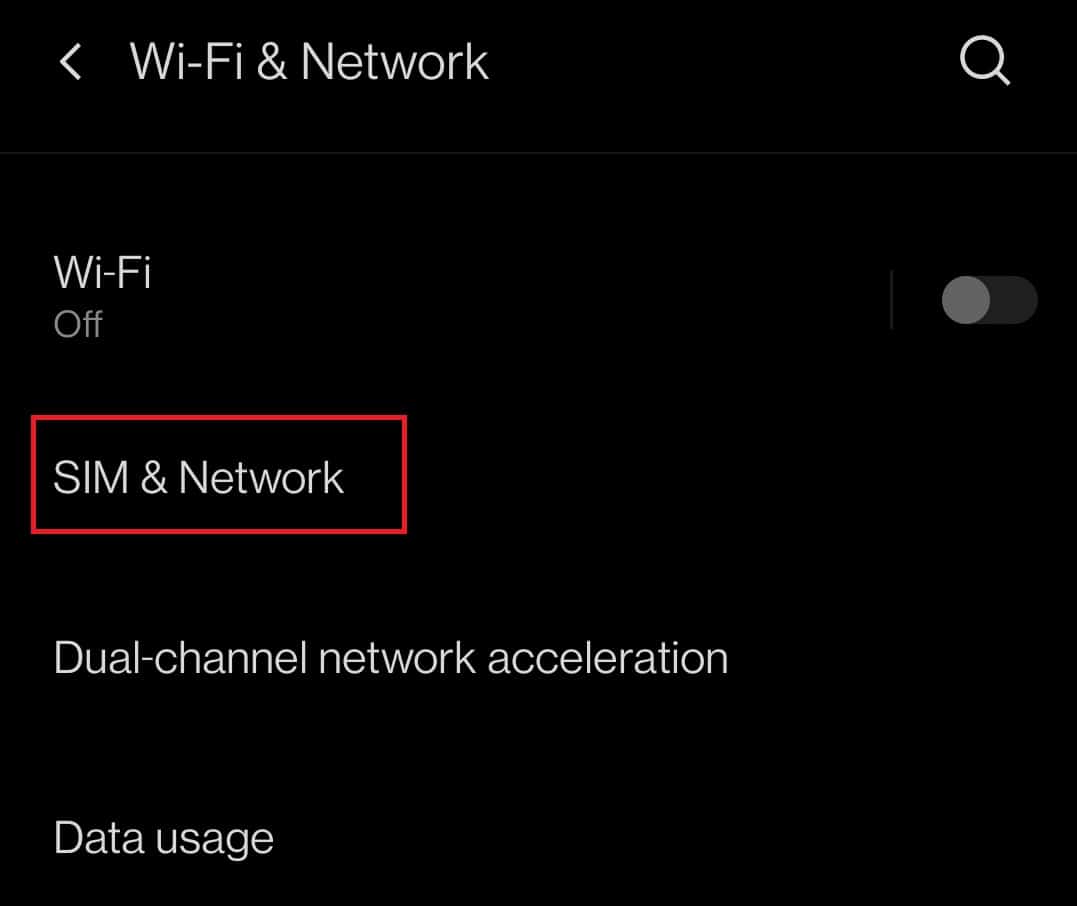
4. Сега докоснете Предпочитан тип мрежа(Preferred network type) .

5. Изберете опцията 2G/3G/4G (Automatic) .
Забележка:(Note:) Вашето устройство може да има други опции, като например Prefer 4G/LTE или 4G (само)(4G(only)) . Ако е така, изберете тази опция.

Метод 5: Изключете самолетния режим(Method 5: Turn Off Airplane Mode)
Понякога телефонът ви не може да се свърже правилно с излъчвателя на мрежовия сигнал и поставянето на вашия смартфон в самолетен(Airplane) режим може да ви помогне да коригирате 4G, който не работи с Android(Android)
1. Отидете до панела за известия(notification panel) на вашето устройство, като плъзнете надолу горната лента(top notification bar) за известия на екрана.
2. Докоснете иконата на самолетен режим , (Airplane mode)за(On) да я включите, ако е изключен(Off) по подразбиране.

3. Изчакайте(Wait) няколко секунди и докоснете иконата на самолетен режим(Airplane mode) , за да я изключите(Off) .

4. Сега се свържете с клетъчната мрежа, както е показано в Метод 1(Method 1) .
Прочетете също: (Also Read:) Как да проверите дали телефонът ви е активиран за 4G?(How to Check if your phone is 4G Enabled?)
Метод 6: Изключете Bluetooth(Method 6: Turn Off Bluetooth)
Подобно на конфликта на Bluetooth с Wi-Fi връзката на вашия мобилен телефон, това може също да причини проблеми с клетъчната мрежа. Следвайте стъпките по-долу, за да коригирате проблема с неработещия 4G Android .
1. Плъзнете надолу горната лента(top notification bar) за известия на екрана, за да изведете панела за известия(notification panel) на вашето устройство.
2. Докоснете иконата на Bluetooth , за да я деактивирате.

Метод 7: Изключете лимита за мобилни данни(Mobile Data Limit)
Хората предпочитат да използват ежедневните си данни по ограничен начин, така че позволяват ограничение на мобилните данни. Деактивирането на тази функция за ограничаване на използването на мобилни данни може също да реши проблема с неработещия 4G Android . Следвайте стъпките по-долу.
Забележка:(Note:) Можете също да активирате тази функция по-късно, ако искате да имате контрол върху ограничаването на използваните данни.
1. Придвижете се до Настройки(Settings) и докоснете Wi-Fi & Network .

2. След това докоснете опцията Използване на данни(Data usage) .

3. Изберете цикъла на таксуване(Billing Cycle) под името на вашите клетъчни данни.

4. В опцията Автоматично прекъсване на връзката с мрежата(Auto-disconnect from the network) докоснете превключвателя(toggle) , за да го изключите(Off) .

5. Сега включете мобилните си данни(Mobile Data) , както е показано в Метод (On)1(Method 1) .
Прочетете също: (Also Read:) 20 бързи начина да коригирате мобилната гореща точка, която не работи на Android(20 Quick Ways To Fix Mobile Hotspot Not Working On Android)
Метод 8: Нулиране на имена на точки за достъп (APN)(Method 8: Reset Access Point Names (APNs))
Един от отговорите на въпроса защо телефонът ми казва LTE вместо 4G е нулиране на имена на точки за достъп(Access Point Names) ( APN(APNs) ). Тези APN(APNs) са отговорни за настройката на IP адрес и шлюзове за свързване към мрежата. Следвайте инструкциите по-долу, за да нулирате APN(APNs) на вашето устройство, за да коригирате 4G неработещия проблем с Android .(Android)
1. Отидете в Настройки(Settings) на вашето устройство и докоснете Wi-Fi & Network .
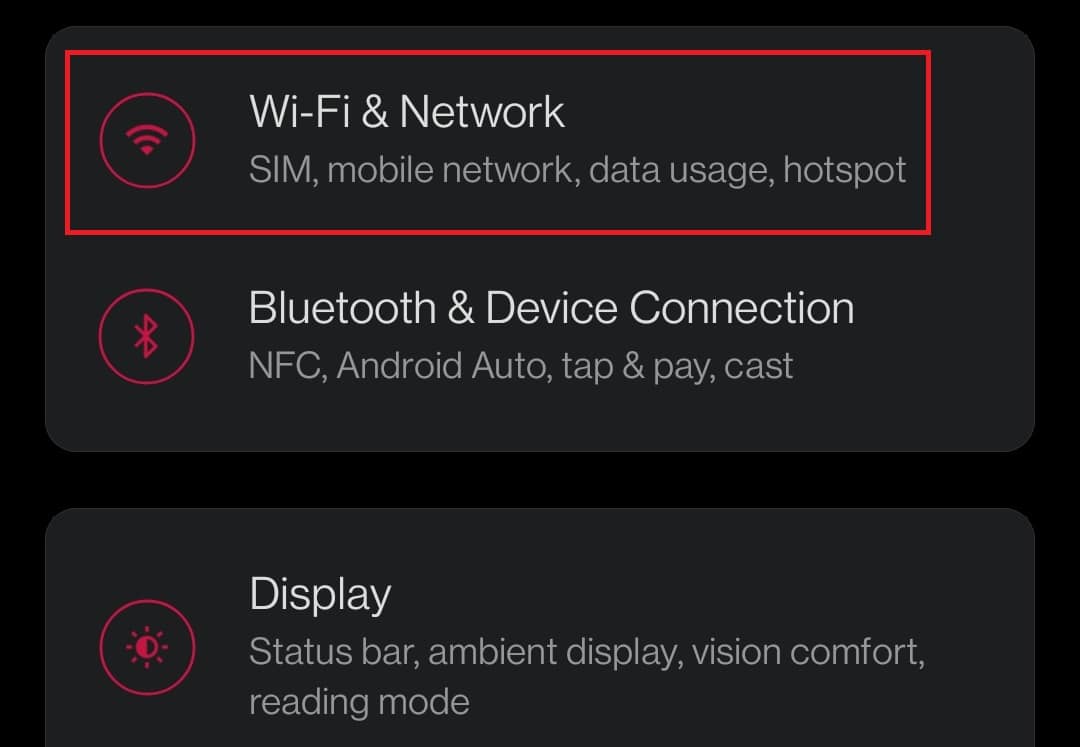
2. След това докоснете SIM и мрежа(SIM & Network) .

3. Изберете съответната SIM(respective SIM) (напр. SIM 1 ), за да използвате 4G мрежата в секцията НАСТРОЙКИ НА SIM(SIM SETTING) .
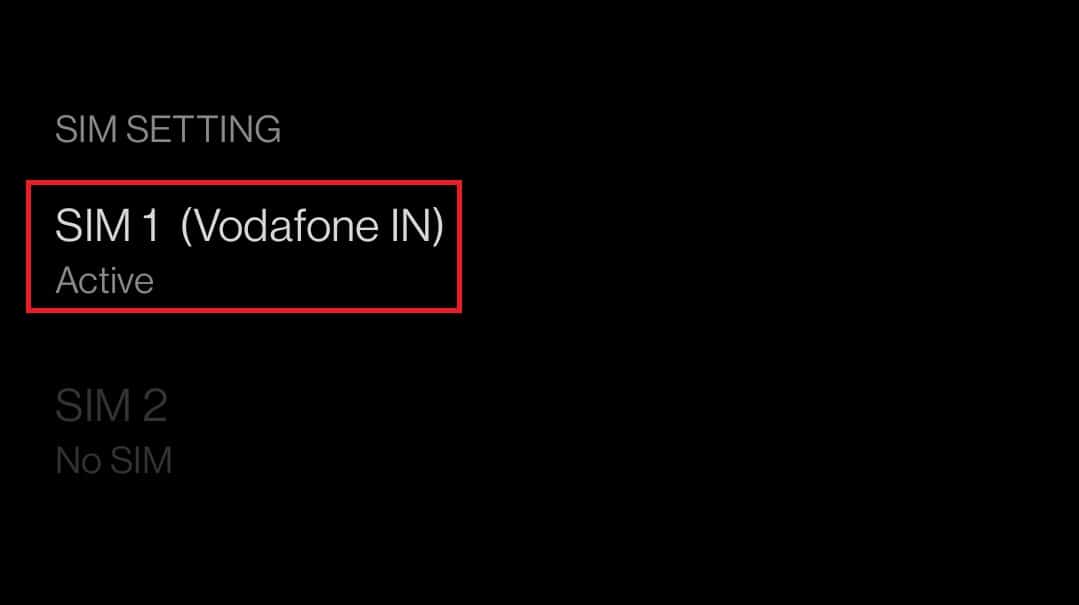
4. След това докоснете Имена на точки за достъп(Access Point Names) .
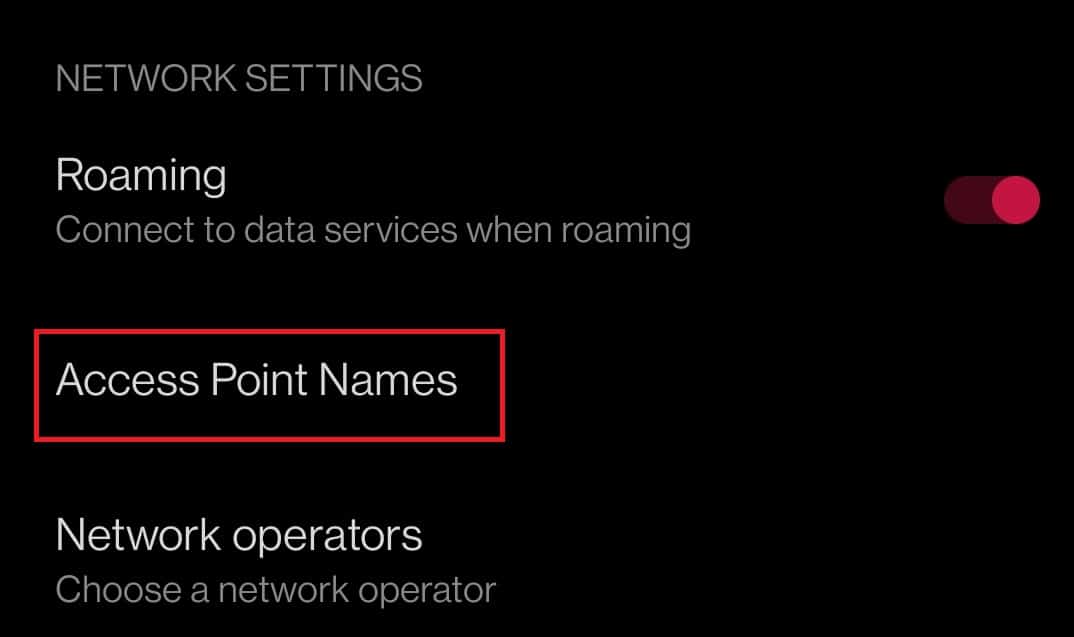
5. Сега в горния десен ъгъл на екрана докоснете иконата с три хоризонтални точки .(three horizontal dots)

6. Накрая докоснете опцията Възстановяване на подразбиране(Reset to default) .

7. Това ще нулира настройките ви за интернет и MMS . Сега включете мобилните данни(turn On the mobile data) , както е показано в Метод 1(Method 1) .
Method 9: Set APN Protocol to IPv4/IPv6
Много смартфони не ви позволяват да зададете APN протокол. Ако вашият мобилен телефон има тази опция, уверете се, че сте променили APN протокола на IPv4/IPv6 , за да коригирате 4G неработещия проблем с Android(Android) . Ето стъпките, изброени по-долу, за да зададете APN протокол.
1. Придвижете се до Settings > Wi-Fi & Network > SIM & Network > SIM SETTING > Access Point Names , както е показано в Метод (Method) 8 .
2. Тук докоснете своя APN .
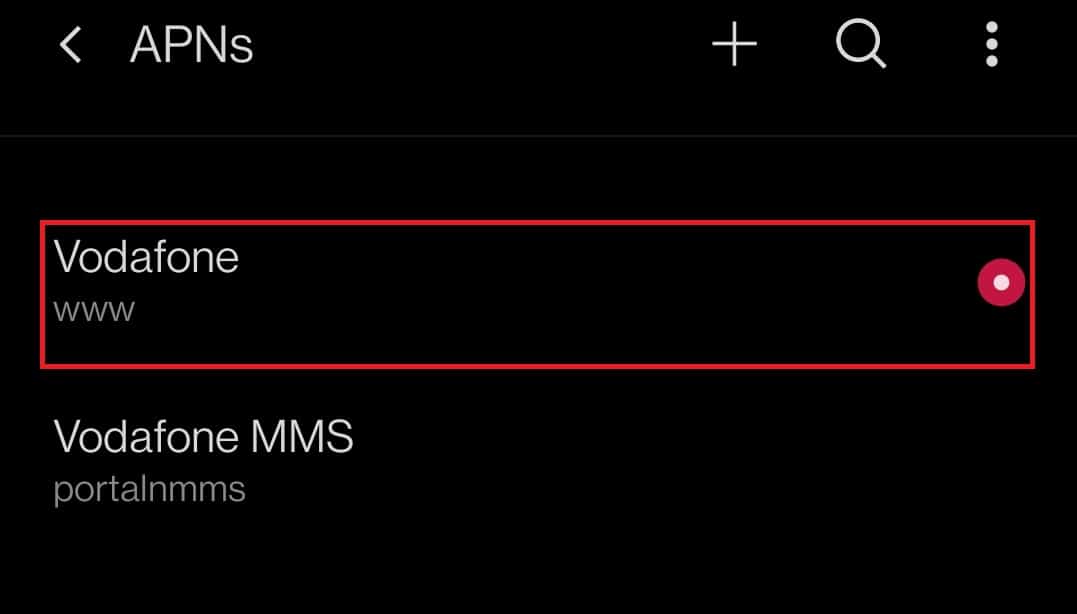
3. Плъзнете надолу и изберете APN протокола(APN protocol) .
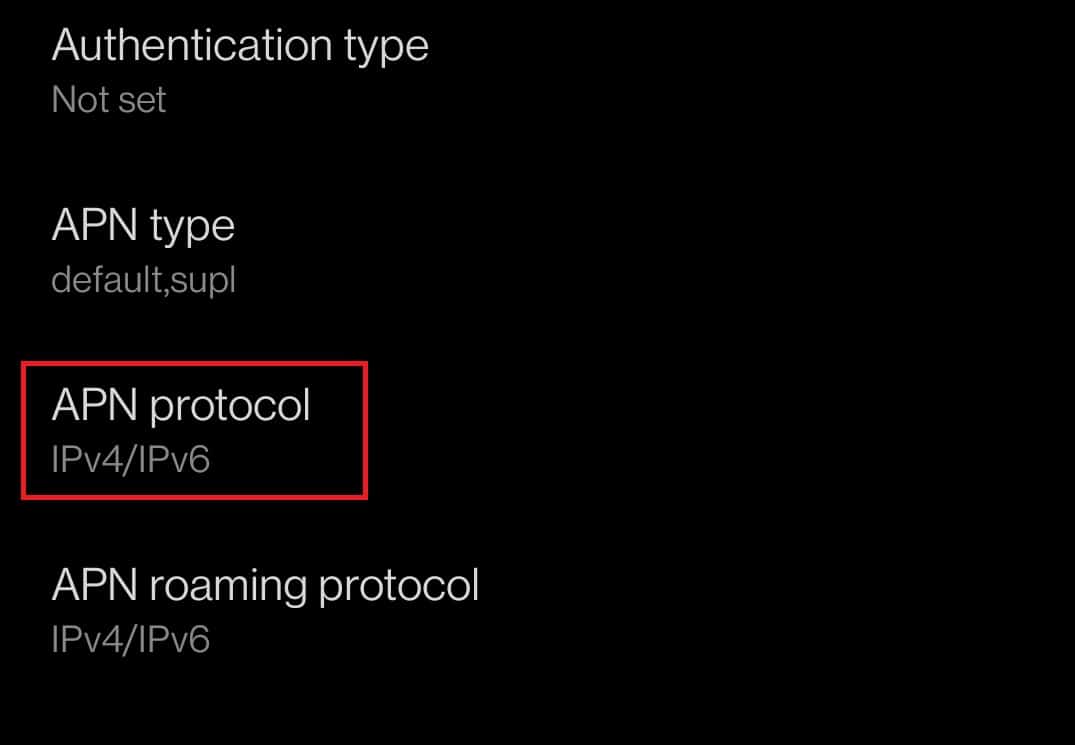
4. След това изберете опцията IPv4/IPv6 .

5. Сега включете мобилните си (On)данни(Mobile data) .
Прочетете също: (Also Read:) Коригирайте приложението за съобщения за Android, което не работи(Fix Android Messaging App Not Working)
Метод 10: Въведете ръчно настройките на APN(Method 10: Manually Enter APN Settings)
Някои актуализации на Android може да доведат до проблеми с настройките на APN . Ако нулирането на APN по подразбиране не помогне, задайте ръчно APN . Следвайте стъпките по-долу.
1. Отидете на Settings > Wi-Fi & Network > SIM & Network > SIM SETTING > Access Point Names , както е показано в Метод (Method) 8 .
2. Докоснете + icon в горния десен ъгъл на екрана.
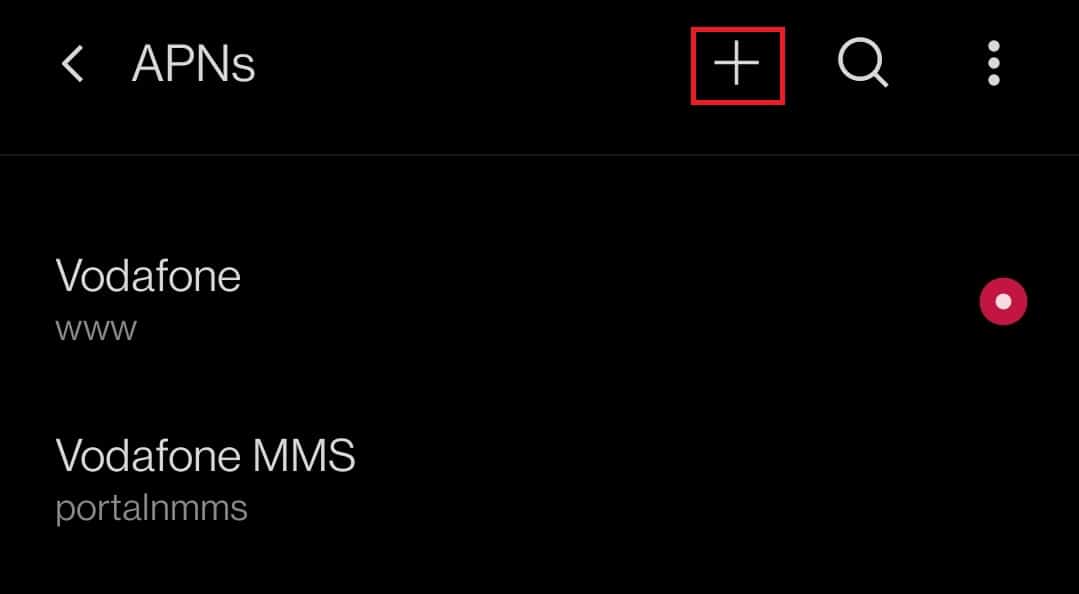
3. Добавете данните за APN(APN details) .
Забележка:(Note: ) Подробностите за APN ще бъдат достъпни на официалния уебсайт на оператора(official carrier website) (напр . Vodafone ).
4. След като въведете данните, докоснете иконата с три хоризонтални точки(three horizontal dots) в горния десен ъгъл на екрана.

5. И изберете опцията Save , за да запазите подробностите.

6. Накрая изберете новосъздадената опция за (option)APN от списъка.
Метод 11: Нулиране на мрежовите настройки(Method 11: Reset Network Settings)
Ако рестартирането на вашето устройство и промяната на APN не работят, опитайте да нулирате мрежовите си настройки. Това ще нулира всичките ви мрежови връзки, мобилни мрежи и настройки за Bluetooth и ще коригира 4G неработещия проблем с Android . (Android)Следвайте дадените стъпки, за да нулирате мрежовите(Network) настройки.
1. Придвижете се до Настройки(Settings) и докоснете Системни(System) настройки.

2. В настройките на системата докоснете(Systems) Опции за нулиране(Reset options) .
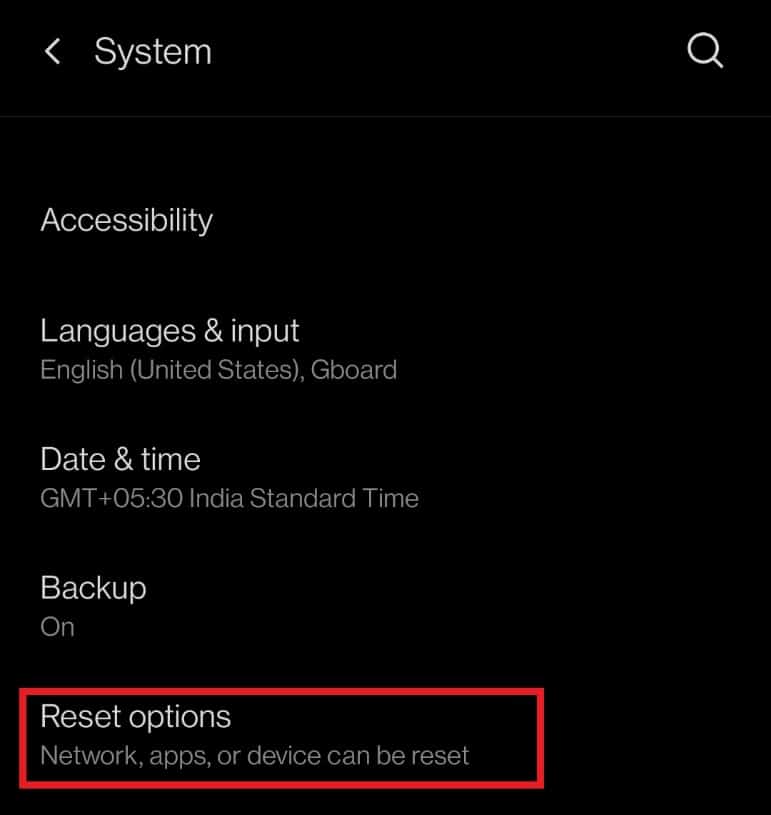
3. Докоснете опцията Нулиране на Wi-Fi, мобилен и Bluetooth .(Reset Wi-Fi, mobile & Bluetooth)

4. Накрая докоснете опцията Нулиране на настройките(Reset Settings) .

5. Когато докоснете това, той ви подканва да въведете своя ПИН или парола(insert your pin or password) , ако има такива. Въведете ги и докоснете отново опцията Нулиране на настройките(Reset settings) .
Прочетете също: (Also Read:) Поправете грешка при удостоверяване на Wi-Fi на Android(Fix Android Wi-Fi Authentication Error)
Метод 12: Актуализирайте Android OS(Method 12: Update Android OS)
Може да попитате защо телефонът ми казва LTE вместо 4G. Ако мрежата се промени на 4G LTE , тогава се казва, че може да забави скоростта на мрежата. Понякога актуализирането на вашето устройство може да реши проблема, че 4G не работи. Следвайте стъпките по-долу, за да актуализирате операционната система Android(Android OS) и да коригирате 4G неработещия проблем с Android(Android) .
1. Отидете в настройките(Settings) на вашето устройство .
2. Превъртете надолу и докоснете системните(System) настройки.

3. Сега докоснете Системни актуализации(System updates) .

4. Вашето устройство ще провери за актуализации( check for updates) .
4А. Ако е налична актуализация, инсталирайте актуализацията и рестартирайте устройството си(install the update and reboot your device) .
4В. Ако вашата операционна система Android(Android OS) е актуална, тогава ще пише, че системата ви е (Your system is up to) актуална(date) .
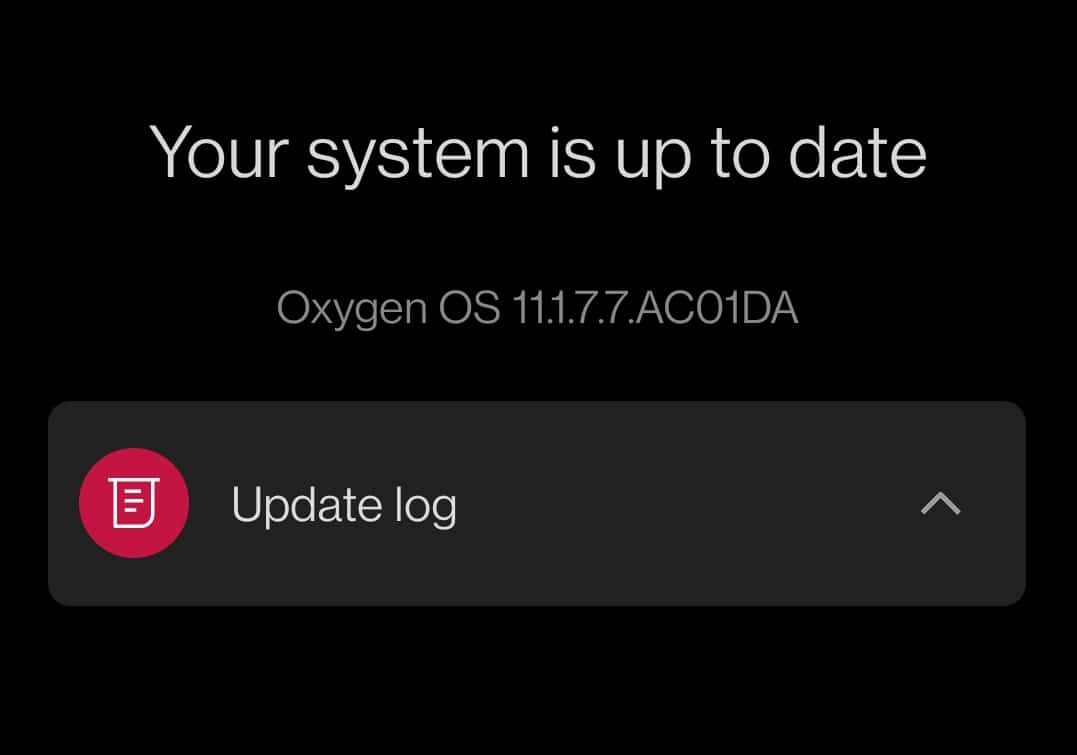
Метод 13: Свържете се с доставчика на мрежови услуги(Method 13: Contact Network Service Provider)
Ако нито един от горните методи не работи, тогава трябва да се свържете с доставчика на мрежови услуги. Можете или да наберете техния безплатен номер,(toll-free number) или да публикувате проблема на техните социални медии.
Метод 14: Поправете вашето устройство(Method 14: Repair Your Device)
Ако вашият доставчик на мрежови услуги не съобщава за проблеми от тяхна страна, проблемът продължава с вашия мобилен телефон. Най-добре е да се консултирате с техник за евентуални повреди в хардуера. Ако се сблъскате с това, че 4G не работи на вашия нов мобилен телефон с Android(Android) , това може да е производствена грешка. В този случай можете да посетите най-близкия сервизен център,(visit the nearest service center) за да разрешите този проблем.
Често задавани въпроси (ЧЗВ)(Frequently Asked Questions (FAQs))
Q1. Каква е разликата между LTE и 4G?(Q1. What is the difference between LTE and 4G?)
Отг. (Ans. )За да бъдем прости, 4G е по-бърз от LTE . LTE е вид 4G технология,(4G technology) но по- бавна(slower) от истинската 4G мрежа(4G network) .
Препоръчва се:(Recommended:)
- Коригирайте Steam е бавен в Windows 10(Fix Steam is Slow in Windows 10)
- Как да замразите редове и колони в Excel(How to Freeze Rows and Columns in Excel)
- Поправете Ами сега, нещо се обърка приложението YouTube(Fix Oops Something Went Wrong YouTube App)
- Как да поправите, че Galaxy S6 не се зарежда(How to Fix Galaxy S6 Won’t Charge)
Надяваме се, че това ръководство за това как да коригирате 4G, което не работи на Android(4G not working on Android) , би ви помогнало. Кажете ни кой от гореспоменатите методи ви помогна най-добре. Пуснете вашите запитвания и предложения в секцията за коментари по-долу, ако има такива.
Related posts
10 начина да коригирате Google Photos, които не се архивират
9 начина да коригирате видеоклиповете в Twitter, които не се възпроизвеждат
9 начина да коригирате директните съобщения в Instagram, които не работят (DMs не работят)
8 начина да коригирате видеообаждането в Instagram, което не работи
6 начина да коригирате автоматичното завъртане, което не работи на Android
7 начина да коригирате имейл, заседнал в изходящата кутия на Gmail
6 начина за възстановяване на изтрити текстови съобщения на Android
Как да коригирате бавното зареждане на Android (6 лесни решения)
20 бързи начина да коригирате мобилната гореща точка, която не работи на Android
9 начина за коригиране на грешка при връзката със Snapchat
3 начина да скриете приложения на Android без Root
Как да поправите грешка в Hulu Token 3
9 начина да поправите, че Instagram не работи на Wi-Fi
Google Календар не работи? 9 начина да го поправите
6 начина да коригирате кода на грешка в Netflix M7121-1331-P7
7 начина да коригирате бавните Google Maps
Поправете грешката в Instagram Story не работи
8 начина да коригирате грешката „Сървърите са твърде заети“ в PUBG
Поправете кода на грешка Hulu P-dev302
Поправете подозрителен опит за влизане в Instagram
