12 приложения за защита на външни твърди дискове с парола
В днешно време обичаме да съхраняваме нашите данни на нашите компютри и преносими твърди дискове. При определени обстоятелства имаме поверителни или лични данни, които не бихме искали да споделяме с други хора. Въпреки това, тъй като вашият твърд диск няма криптиране, всеки може да получи достъп до вашите данни. Те могат да причинят щети на вашата информация или да я откраднат. И в двата случая можете да претърпите сериозни загуби. И така, днес ще обсъдим методи, които ще ви помогнат да защитите външни твърди дискове с парола(protect external hard disk drives with a password) .
12 приложения за защита на външни твърди дискове с парола(12 Apps to Protect External Hard Disk Drives With Password)
Има два начина за защита на външни твърди дискове с парола. (There are two ways to protect external hard disks with a password. )Първият ви позволява да заключите твърдия си диск, без да използвате приложение на трета страна, просто изпълнявайки някои команди от вашата система. Другият е да инсталирате приложение на трета страна и да го използвате за защита с парола на външни твърди дискове.
1. BitLocker
Windows 10 идва с вграден инструмент за криптиране на диск, BitLocker . Една точка, която трябва да отбележите, е тази услуга е достъпна само за версии Pro и Enterprise . Така че, ако използвате Windows 10 Home , ще трябва да изберете втората опция.
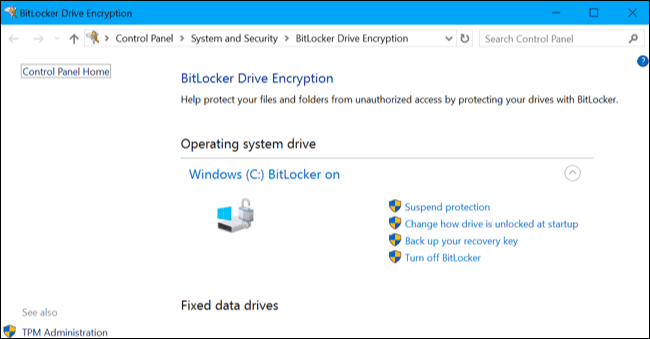
1: Включете външното устройство.
2: Отидете на Control Panel>BitLocker Drive Encryption и го включете за устройството, което искате да криптирате, т.е. външно устройство в този случай, или ако искате вътрешно устройство, можете да го направите и за тях.
3: Изберете Използвайте парола за отключване на устройството( Use a Password to Unlock the Drive) . Въведете паролата. След това щракнете върху Напред(Next) .
4: Сега изберете къде да запазите своя резервен ключ за възстановяване, ако забравите паролата. Имате опции да го запишете във вашия акаунт в Microsoft , USB флаш устройство, някакъв файл на вашия компютър или искате да отпечатате ключа за възстановяване.
5: Изберете Start Encryption и изчакайте, докато процесът на криптиране завърши.
Сега процесът на криптиране е завършен и вашият твърд диск е защитен с парола. Всеки път, когато отново искате да получите достъп до устройството, той ще поиска парола.
Ако методът, споменат по-горе, не ви подхожда или не е наличен на вашето устройство, тогава можете да използвате приложение на трета страна за тази цел. На пазара има много приложения на трети страни, от които можете да избирате свой собствен избор.
2. StorageCrypt
Стъпка 1:(Step 1:) Изтеглете StorageCrypt от официалния му уебсайт и го инсталирайте на вашия компютър. Свържете външното устройство.
Стъпка 2:(Step 2:) Стартирайте приложението и изберете вашето устройство, което искате да шифровате.
Стъпка 3:(Step 3: ) Под Режим(Encryption Mode) на шифроване имате две опции. Бързо(Quick ) и дълбоко криптиране(Deep Encryption) . Бързият е по-бърз, но дълбокият е по-сигурен. Изберете този, който харесвате.
Стъпка 4:(Step 4:) Под Преносима употреба(Portable Use) изберете опцията ПЪЛЕН( the FULL ) .
Стъпка 5: (Step 5: )Въведете(Enter) паролата и след това щракнете върху бутона Шифроване(Encrypt) . Звукът ще потвърди криптирането.
Уверете(Make) се, че не забравите паролата си, защото ако я забравите, няма начин да я възстановите. StorageCrypt има 7-дневен пробен период. Ако искате да продължите, трябва да закупите лиценза му.
3. KakaSoft USB Security

Kakasoft USB Security работи само по различен начин от StorageCrypt . Вместо да се инсталира на компютъра, той се инсталира директно на USB флаш устройството(USB Flash Drive) , за да защити външния твърд диск с парола(protect external hard disk with password) .
Стъпка 1:(Step 1: ) Изтеглете Kakasoft USB Security от официалния му сайт и го стартирайте.
Стъпка 2:(Step 2:) Включете външното устройство към вашия компютър.
Стъпка 3:(Step 3:) Изберете устройството, което искате да шифровате, от предоставения списък и щракнете върху Инсталиране(Install) .
Стъпка 4:(Step 4: ) Сега задайте паролата за вашето устройство и щракнете върху Защита(Protect) .
Поздравления, защитихте устройството си с парола.
Download kakasoft usb security4. VeraCrypt

VeraCrypt , усъвършенстван софтуер за защита на външен твърд диск с парола(protect external hard disk drive with a password) . Освен(Besides) защита с парола, той също така подобрява сигурността на алгоритмите, отговорни за криптирането на системата и дяловете, като ги прави защитени от тежки атаки като атаки с груба сила. Не се ограничава само до криптиране на външни устройства, той може също да криптира дялове на дискове на Windows.
Download VeraCrypt5. DiskCryptor

Единственият проблем с DiskCryptor е, че е отворен софтуер за криптиране. Това го прави негодно за използване за защита на поверителна информация. В противен случай това също е подходящ вариант за обмисляне на защита на външни твърди дискове с парола. Може да криптира всички дискови дялове, включително системните.
Download DiskCryptorПрочетете също: (Also read:) 100 най-често срещани пароли за 2020 г. Можете ли да забележите паролата си?(100 Most Common Passwords Of 2020. Can You Spot Your Password?)
6. Cryptainer LE

Cryptainer LE е надежден и безплатен софтуер за защита на външни твърди дискове с парола. Не се ограничава само до външни твърди дискове, може да ви помогне да шифровате поверителни данни във всяко устройство или устройство. Можете също да го използвате, за да защитите всички файлове или папки, съдържащи медии на всяко устройство.
Download Cryptainer LE7. SafeHouse Explorer

Ако има нещо, което смятате, че трябва да защитите с парола, дори освен твърди дискове, SafeHouse Explorer е този за вас. Той може да защити файлове на всяко устройство, включително USB флаш памети и памети. Освен тях, той може да криптира мрежи и сървъри, CD и DVD(CDs and DVDs) и дори вашите iPod. Можеш ли да повярваш! Той използва 256-битова усъвършенствана система за криптиране, за да защити вашите поверителни файлове.
8. Защитен файл(8. File Secure)

Друг безплатен софтуер, който може ефективно да защити вашите външни устройства, е File Secure . Той използва военна AES система за криптиране за защита на вашите дискове. Можете да използвате това, за да шифровате поверителни файлове със силна парола, като блокирате опита на неоторизиран потребител да получи достъп до защитените файлове и папки.
9. AxCrypt

Друг надежден софтуер за криптиране с отворен код за защита на външен твърд диск с парола(protect external hard disk drive with a password) е AxCrypt . Това е един от най-добрите инструменти за криптиране, които можете да използвате, за да защитите външните си устройства като USB в Windows . Той има най-лесния интерфейс за криптиране на отделни файлове в Windows OS .
Download AxCrypt10. SecurStick

SecurStick е това, което можете да искате от преносим софтуер за криптиране. Може би е най-добре да защитите външните си устройства като USB в Windows 10 . Той идва с 256-битово AES криптиране за защита на файлове и папки. Освен Windows 10 , той е достъпен и за Windows XP , Windows Vista и Windows 7.
11. Symantec Drive Encryption

Ще ви хареса да използвате софтуера за криптиране на дискове Symantec(Symantec Drive Encryption) . Защо? Той идва от къщата на водеща фирма за производство на софтуер за сигурност, Symantec . Този използва много силна и усъвършенствана технология за криптиране за защита на вашите USB и външни твърди дискове. Поне опитайте, ако текущото ви криптиране на паролата за външен диск ви разочарова.
Download symantec endpoint encryption12. BoxCryptor

Последният, но не и на последно място в списъка ви е BoxCryptor . Този се предлага както с безплатната, така и с премиум версията. Това е един от най-модерните софтуери за криптиране на файлове в момента. Най-хубавото при него е, че идва с усъвършенствано AES -256 и RSA криптиране за защита на вашите USB устройства и външни твърди дискове.
Download BoxCrypterПрепоръчително: 25 най-добър софтуер за криптиране за Windows(25 Best Encryption Software For Windows)(Recommended: 25 Best Encryption Software For Windows)
Това са нашите избори, които трябва да имате предвид, докато търсите приложение за защита на външни твърди дискове с парола(protect external hard disks drives with a password) . Това са най-доброто, което можете да намерите на пазара, а повечето от другите са като тях, просто имат различни имена. Така че, ако във вашия външен твърд диск има нещо, което трябва да остане в тайна, трябва да шифровате устройството, за да избегнете всяка загуба, която може да ви причини.
Related posts
Най-добрият външен твърд диск за компютърни игри
Как да форматирате външен твърд диск във FAT32 в Windows
Как да създадете и монтирате виртуален твърд диск в Windows
Как да деактивирате или активирате диалоговия прозорец за потвърждение за изтриване за приложението Снимки
Как да принудите твърдо или пълно изключване в Windows 11/10, за да го инициализирате отново
Как да създадете диск за нулиране на парола
Как да коригирате проблема с сблъсъка на дисковия подпис в Windows 11/10
Как да защитите скрийнсейвър с парола в Windows 11/10
Как да конвертирате MBR в GPT без загуба на данни в Windows 11/10
Как да проверите дали дискът използва GPT или MBR дял в Windows 11/10
5 начина за кракване или нулиране на забравена парола за Windows
IsMyHdOK е безплатен софтуер за проверка на състоянието на твърдия диск за Windows 10
5 безплатни помощни програми за създаване на дискови изображения/клониране за Windows
Променете компютърно и потребителско име, снимка и парола в Windows 7, 8, 10
Не може да се извади външен твърд диск или USB на Windows 11/10
Вземете статистически данни за използването на вашия диск с безплатното приложение Filelight за Windows 10
Сегментът на записа на файл е нечетлив. Грешка на диска в Windows 10
Как да разделите отново твърд диск в Windows 10, без да изтривате данни
Задайте времето за изчакване на твърдия диск с помощта на командния ред PowerCFG в Windows 10
Увеличете скоростта на твърдия диск и подобрете производителността в Windows 11/10
