12 причини защо Windows Explorer в Windows 8 скали
Windows Explorer е слабо място както на Windows Vista , така и на Windows 7 . Много потребители се оплакват, че е по-ниска от версията, използвана в Windows XP и много по-разочароваща за работа. За щастие(Luckily) с Windows 8 нещата се подобряват много. След като използвах Windows Explorer за няколко дни в Windows 8 Developer Preview , мога да кажа, че е страхотно. Истинско удоволствие е да се работи с него. Ето дванадесет причини защо:
Причина 1: Контекстуалната лента
Първото нещо, което забелязвате за Windows Explorer в Windows 8 , е лентата. Тази концепция за интерфейс беше въведена за първи път в Microsoft Office 2007 и беше подобрена с Microsoft Office 2010 и Windows 7 - където беше включена в няколко стандартни приложения като WordPad и Paint .
Лентата в Windows Explorer е страхотна поради една проста причина: тя е силно контекстуална. В зависимост от това, което правите, той ще показва само опции, подходящи за вашия контекст. Например, ако щракнете върху Домашна група(Homegroup) , получавате бутони за споделяне на библиотеки и устройства, промяна на настройките на вашата домашна група(Homegroup) , преглед на паролата на домашната група(Homegroup) или стартиране на инструмента за отстраняване на неизправности (в случай, че имате проблеми с домашната група(Homegroup) ).

Ако щракнете върху Компютър(Computer) , получавате бутони за картографиране на мрежови устройства, отваряне на контролния панел(Control Panel) или преглед на свойствата на вашата система.
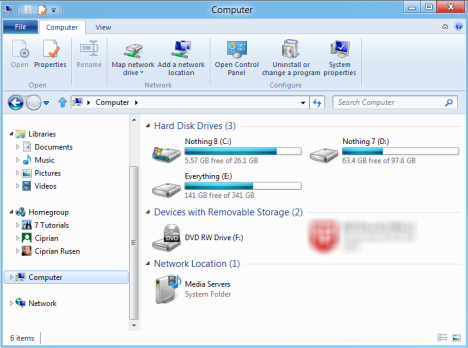
Друг добър пример е бутонът Нов елемент(New item) , който се показва, докато сърфирате в компютъра ви. Ако навигирате в папка, получавате опции за създаване на папки, преки пътища или различни типове файлове. Когато навигирате в раздела Библиотеки(Libraries) , получавате само опцията за създаване на нова библиотека.

Причина 2(Reason 2) : Страхотно управление(Management) на операциите по копиране на файлове(File Copying)
Начинът, по който Windows Explorer управлява операциите за копиране на файлове е просто страхотен. Получавате визуален отчет за напредъка на скоростта на трансфера, можете да поставите на пауза, да възобновите и затваряте трансферите с лекота.

Също така, управлението на конфликти с дублиращи се файлове се извършва по страхотен начин: можете да изберете кои файлове да запазите по детайлен и приятелски начин и след това да продължите с копирането.
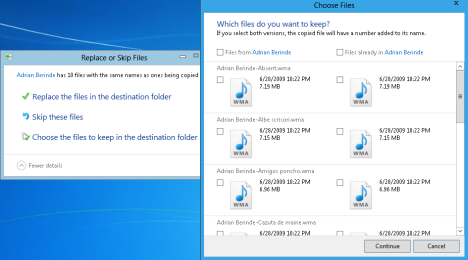
За разлика от предишните версии на Windows , където хората търсеха по-добри алтернативи за управление на операциите по копиране на файлове, в Windows 8 вече не чувствате нужда от такива алтернативи.
Причина 3: Бутонът за копиране на пътя
Отрепките ще се радват да чуят за бутона за копиране на пътя(Copy path) . Изберете(Select) произволен брой файлове и папки, щракнете върху този бутон и пътищата ще бъдат копирани в клипборда. Можете да поставите пътищата навсякъде, откъдето имате нужда: от Notepad до терминал на командния ред.

Причина 4: Бутонът нагоре се върна
В Windows 7 много потребители се оплакват от липсата на бутон нагоре . (Up)Е(Well) ... Windows 8 прави хората щастливи и ни връща този бутон.

Причина 5(Reason 5) : Персонализирането как да преглеждате файлове(View Files) и папки(Folders) е много лесно(Easy) !
В Windows 7 и Windows Vista много хора имаха трудности да персонализират как Windows Explorer показва съдържанието на файлове и папки. Windows 8 представя раздела Изглед(View) в Windows Explorer , който дава бърз достъп до всички важни опции за персонализиране: добавяне или премахване на панели, персонализиране на навигационния панел, персонализиране на оформлението, използвано за преглед на файлове, групиране на елементи и показване на разширения или скрити файлове.

Причина 6: Лентата с инструменти за бърз достъп
Друга страхотна функция е лентата с инструменти за бърз достъп(Quick Access Toolbar) . Това е малка лента с инструменти, която включва преки пътища за общи операции като: Отмяна, Повторение, Изтриване, Преименуване и(Undo, Redo, Delete, Rename,) т.н. Тя може да бъде поставена върху лентата или под нея и може да бъде персонализирана да включва бутони само за операциите, които искате.

Причина 7(Reason 7) : Търсенето е много бързо(Very Fast) и дава добри резултати(Returns Good Results)
Търсенето в Windows Explorer (и в Windows 8 като цяло) е много бързо и дава по-добри резултати в сравнение с предишни версии на Windows . Например, стартирането на търсенето, показано по-долу в Windows 7 , отне много повече време и връща само името на папката, свързана с думата за търсене, но не и файловете, които включват думата за търсене в името си.

В Windows 8 получих и папката, и файловете плюс скоростта беше значително по-висока.
Причина 8(Reason 8) : Отваря командния ред(Command Prompt) до текущото(Current) местоположение
Друга функция, която ще бъде обичана от маниаците, е възможността да отворите командния ред на текущото си местоположение. В браузъра(Browser) отидете в папката, където трябва да отворите командния ред(Command Prompt) и щракнете върху "File -> Open command prompt" .

Причина 9: Монтира ISO дискови изображения
Ако работите с .iso изображения, ще се радвате да знаете, че Windows Explorer може да ги монтира, така че да имате достъп до тяхното съдържание. Вече не е необходимо да инсталирате инструменти на трети страни.

Причина 10(Reason 10) : Може да изпълнява множество (Multiple) екземпляри(Instances) в различни(Different) процеси
Тази функция е много полезна за тежки потребители, които работят с множество екземпляри на Windows Explorer . Можете да накарате всеки екземпляр да се изпълнява в нов процес. Ако един от тях се срине, той няма да разбие останалите. Следователно неправилното функциониране на екземпляр на Windows Explorer няма да разруши висящите операции в други екземпляри.

Причина 11(Reason 11) : Лесно управление(Management) на любимите(Favorite) папки
Едно страхотно нещо за секцията Предпочитани(Favorites) в Windows Explorer е присъствието й във всички диалогови прозорци за запазване или отваряне на файлове и папки. В Windows 7 и Windows Vista трябваше да минете през малко проблеми, за да персонализирате любимите си местоположения. В Windows 8 това става чрез бутон от лентата. Отваряте папката, която искате да добавите към любимите(Favorites) си , щракнете върху бутона, показан по-долу, и след това „Добавяне на избрана папка към любими“("Add selected folder to favorites") .

Причина 12(Reason 12) : Лесно копиране(Copying) и преместване(Moving) на файлове(Files) и папки
Запазих една от най-добрите функции за последно. В Windows 8 преместването на файлове и папки или копирането им на друго място е много по-лесно. Изберете какво искате да преместите или копирате, натиснете съответния бутон от лентата и изберете новото местоположение. Много по-просто и много по-ефективно, ако питате мен.

Какво мислиш?
Надявам се, че съм ви накарал достатъчно любопитни, за да опитате. Изтеглете прегледа за разработчици(Developer Preview) на Windows 8 , инсталирайте го и започнете да използвате Windows Explorer . Сигурен съм, че ще харесате това, което видите.
Related posts
Как да създадете устройство за възстановяване на USB Memory Stick в Windows 8 и 8.1
9 Функции и приложения на Windows 7, които вече не съществуват в Windows 8
15 начина за подобряване на File Explorer или Windows Explorer в Windows (всички версии)
Как да добавите часовник, показващ часа на началния екран на Windows 8
Как да записвате дискове в Windows, като използвате File Explorer или Windows Explorer
5 начина за качване на файлове в Google Drive -
5 начина за изтриване на файлове (временно или постоянно) в Windows 10
Как да промените местоположението на потребителските папки в Windows 10 (документи, изтегляния и т.н.) -
Как да промените шаблона за изглед на папка във File Explorer на Windows 10
15 причини, поради които трябва да получите актуализацията за годишнината на Windows 10 днес
Войни на браузърите: Internet Explorer 10 подходящ ли е браузър?
5 начина за двойно щракване с едно щракване в Windows
Как да изберете няколко файла в Windows
Как да използвате изгледите на File Explorer в Windows 10 като професионалист -
Как да добавите Google Drive към File Explorer -
5 начина да преименувате всяко устройство в Windows 10
Browser Wars: Каква производителност осигурява Internet Explorer 11?
Как да закачите всяка папка към лентата на задачите на Windows в 3 стъпки
Как да конфигурирате шаблоните за преглед по подразбиране във File Explorer
Как да накарате File Explorer на Windows 10 да стартира във всяка папка, която искате
