1080p или 4K HD видеоклипове изостават и накъсани?
Наскоро си купих безогледална камера на Sony , която записва Full HD (1080p) при 60p и 4K при 24p. Качеството на видеото е страхотно... ако някога можех да го гледам!
Опитах да пусна видеоклиповете на моя MacBook Pro и имаше много забавяне и накъсване. След това се опитах да пусна видеоклиповете на моя компютър Dell и беше още по-лошо! Бях толкова изненадан, че не можах да пусна HD видеоклиповете си на нито един от моите компютри!
Още по-скоро изтеглих 4K видео от моя iPhone на моя компютър с Windows 10 и буквално отне 5 секунди, докато видеоплейърът дори се зареди, а още по-малко да се възпроизвежда гладко.
Когато става въпрос за гладко възпроизвеждане на видеоклипове с висока разделителна способност на вашия компютър, трябва да вземете предвид както софтуера, така и хардуера. Например, колкото и да се стараете, никога не бихте могли да накарате Ford Focus да измине 200 mph. Просто няма двигател или мощност, за да го направи.

Същото важи и за компютрите. Ако имате лаптоп или настолен компютър с вградена графична карта, има вероятност никога да не можете да възпроизвеждате 1080p или 4K HD видео без известно забавяне или накъсване.
Защо? Тъй като за възпроизвеждане на видеоклипове с висока разделителна способност са необходими голямо количество системни ресурси. Ако обаче имате полуприлична видеокарта с разумно количество памет и поне двуядрен процесор, има начини да накарате машината си да възпроизвежда гладко HD видеоклипове.
В тази статия ще прегледам всички различни методи, които можете да опитате да накарате вашата система да възпроизвежда гладко HD видео. Ако сте разбрали нещо друго, което не е споменато тук, не се колебайте да публикувате коментар и да ни уведомите!
Местоположение на файла
Преди да вляза в технически неща, първото нещо, което трябва да проверите, е местоположението на вашите видео файлове. Една от причините, поради която видеото се възпроизвеждаше бавно на моята машина с Windows , беше, че бях копирал всички видеоклипове в моя NAS и възпроизвеждах файловете от там. За възможно най-бързо възпроизвеждане трябва да съхранявате файловете локално на твърдия диск.
Единственият път, когато би било по-добре да не използвате твърдия си диск, е ако имате едно от тези устройства с 5400 RPM . Тогава твърдият диск може да бъде пречка. В тези случаи видеоклиповете може да изостават поради бавния твърд диск.
Моето предложение би било да надстроите до поне 7200 RPM устройство. Въпреки това, в днешно време е най-добре да използвате SSD устройство, което е много по-бързо от традиционния твърд диск.

И ако просто не можете да ги поставите на компютъра си, тогава те трябва да са на външно устройство, което е свързано към вашия компютър с бърза връзка като Thunderbolt , USB 3.0 , Firewire 800 , eSATA и т.н. Ако свързвате външен карайте през USB 1.0/2.0 , тогава вашите видеоклипове ще изостават, независимо колко бърза е вашата графична карта!
Системни ресурси
Второто лесно нещо, което трябва да направите, е да се уверите, че нищо друго не изразходва ресурси на вашия компютър. Тъй като вашият процесор(CPU) ще се използва предимно за възпроизвеждане на HD файла, той ще изостава, ако процесорът(CPU) трябва да продължи да превключва към друг процес във вашата система.
Затворете всички програми и изключете всички ненужни стартиращи програми, които може да се изпълняват във вашата лента на задачите и т.н. Понякога ново рестартиране също може да помогне. След като затворите възможно най-много програми, опитайте да пуснете видеоклипа.
Освен това можете да опитате да промените приоритета на видеоплейъра на Висок(High) , така че да получи повече от мощността на процесора.
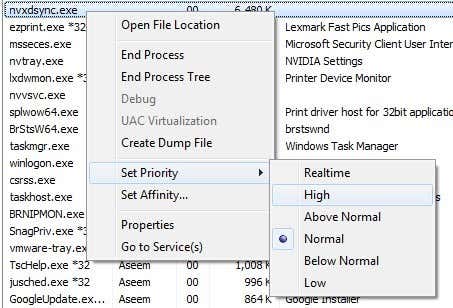
Не препоръчвам да го променяте в реално време, тъй като това може да причини повече проблеми, отколкото поправки. И просто променете приоритета за процеса на вашия видео плейър, т.е. VLC , MPC-HC и т.н.
Не е необходимо да правите това, ако компютърът ви има специална графична карта. Въпреки това, ако използвате графичния процесор(GPU) , който е интегриран с вашия процесор(CPU) , тогава това може да бъде полезно.
Преобразуване в друг формат
Ако нямате нищо против, можете също да конвертирате вашите видеоклипове в друг формат. Например, ако всичките ви видеоклипове са във формат AVCHD(AVCHD) , можете да ги конвертирате в m2ts или в различен формат като MP4 и т.н.
Можете да запазите същата висока разделителна способност, но възпроизвеждането на определени формати е просто по-лесно и изисква по-малко ресурси. Възпроизвеждането на AVCHD видеоклипове е много процесорно интензивно и изисква много декодиране.

Така че, ако имате време, можете да изпробвате програма като HandBrake за Windows и Mac и да конвертирате вашите видеоклипове(convert your videos) в M4V и те ще се възпроизвеждат добре и все пак ще бъдат HD.
Медийни плейъри, кодеци и настройки
Следващото нещо, което трябва да опитате, е различен медиен плейър. Моят фаворит за възпроизвеждане на HD видео е VLC Media Player . Той има много кодеци и може да обработва доста формати.
Можете също да опитате други плейъри като KMPlayer , но аз открих, че VLC е най-добрият. Друг лек плейър, който трябва да опитате, е MPC-HC , тъй като поддържа и ускорение на GPU .
Една настройка, която можете да коригирате във VLC Media Player , е рутината за последваща обработка. Ако отидете в Предпочитания или Настройки във VLC и щракнете върху Вход и кодеци, (Input & Codecs, ) ще видите опция, наречена Пропускане на филтъра за цикъл за H.264 декодиране( Skip the loop filter for H.264 decoding) .
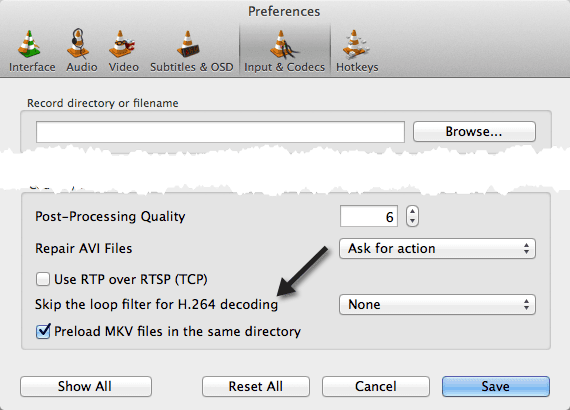
По подразбиране е настроен на None . Искате да промените това на Всички(All) . Сега опитайте да пуснете вашите 1080p видеоклипове и вижте дали има някакво забавяне. Дано(Hopefully) не! Това решение работи за мен на моя MacBook Pro . Ако това не ви свърши работа, продължете да четете!
Ако използвате нещо като Media Player Classic , тогава можете да опитате друг пакет кодеци. Например, опитайте да деинсталирате K-Lite Codec Pack , ако имате такъв и вместо това инсталирайте CCCP (Combined Community Codec Pack ).
Също така с Media Player Classic можете да промените рендера и да видите дали това помага. Отидете на Опции – Възпроизвеждане – Изход(Options – Playback – Output ) и изберете друг.
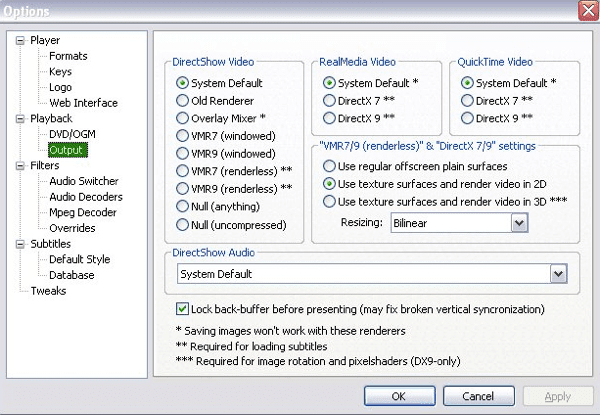
Драйвери и софтуер за видеокарта
Второто нещо, което трябва да проверите, са драйверите и софтуера на вашата видеокарта. Ако имате доста добра система с видеокарта, която поддържа възпроизвеждане с висока разделителна способност, но получавате значително забавяне при възпроизвеждане на видеоклипове, това може просто да е проблем с драйвера ви или настройките са неправилни.
Да приемем, че имате ATI Radeon HD карта и имате проблем с изоставането. Трябва да сте сигурни, че сте изтеглили софтуера ATI Catalyst за вашата видеокарта. Този софтуер контролира всички HD аспекти на вашата видеокарта и докато софтуерът не бъде инсталиран, всички функции на видеокартата може да не бъдат активирани. За карти на Nvidia трябва да изтеглите NVIDIA GeForce Experience и да актуализирате драйверите.
Предлагам също да изтеглите и инсталирате пълния софтуерен пакет за вашата видеокарта, а не само драйвера. Много пъти има допълнителен софтуер, който позволява по-разширени функции на вашата видеокарта, като по този начин ви позволява да възпроизвеждате видеоклипове с висока разделителна способност.
Надстройки на хардуера
Ако абсолютно нищо друго не работи, може да е просто хардуер, който не е достатъчно мощен. В края на деня, възпроизвеждането на 1080p или 4K видеоклипове изисква прилично количество процесор(CPU) и прилична графична карта.
Ако имате много стара система или система, която е дори на няколко години, може да е време да инвестирате в нова машина или да надстроите графичната карта/паметта/твърдия диск. Със супер сделки за настолни компютри, които можете да намерите в наши дни, наистина няма причина да не можете да възпроизвеждате гладко HD видеоклипове.
Ако имате някакви въпроси относно тази статия или ако не можете да накарате видеоклипа си да се възпроизвежда гладко, когато смятате, че трябва, публикувайте коментар тук със спецификациите на системата, софтуера и т.н. и ние ще се опитаме да помогнем. Наслади се!
Related posts
Как да коригирате накъсани видеоклипове в YouTube
Как да изтеглите видеоклипове от Twitch
Как да запазите Snapchat видеоклипове
Как да изтеглите видеоклипове от Reddit
Как да редактирате GoPro видеоклипове
Как да публикувате статия в Linkedin (и най-доброто време за публикуване)
Как да използвате Telegram за изпращане на висококачествени снимки и видеоклипове
Как да изтегляте видеоклипове от Twitter, Facebook и Instagram
Как да търсите приятели във Facebook по местоположение, работа или училище
Какво е режим Discord Streamer и как да го настроите
Как да отворите файл без разширение
Как да изтеглите видеоклипове на Vimeo за гледане офлайн
Как да открием софтуер за наблюдение на компютър и имейл или шпиониране
Какво е BD-R, BD-RE, BD-XL и Ultra HD Blu-ray?
Как да направите видеоклиповете в YouTube по-малки
7 бързи поправки, когато Minecraft продължава да се срива
Как да изтеглите и инсталирате Peacock на Firestick
Как да промените езика на Netflix
Как да се отървете от Yahoo Search в Chrome
Какво представлява рейтингът на пътниците на Uber и как да го проверите
