10 неща, които трябва да направите след инсталиране или надстройка до Windows 10
Значи сте надстроили до Windows 10 . Това е страхотно! Има няколко неща, които може да искате да направите сега. Тази публикация ще ви каже някои важни настройки, които трябва да разгледате, и нещата, които трябва да направите след инсталиране или надграждане до Windows 10 .
Неща, които трябва да направите, след като инсталирате или надстроите до Windows 10
1] Проверете(Check) за актуализации(Updates) и неговите настройки
След като процесът на надстройка приключи, ви предлагам да отворите менюто " Старт"(Start Menu) и да щракнете върху Настройки, за да отворите приложението Настройки(Settings app) . След това кликнете върху Актуализация и сигурност(Update and Security) . Тук, под Windows Update щракнете върху бутона Проверка за актуализации(Check for updates ) . Може да има повече актуализации – особено драйвери на устройства с нови функции, които вашата система може да иска да изтегли.
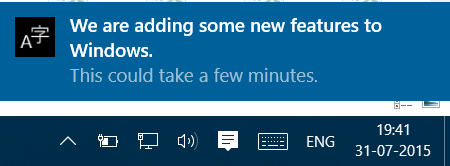
Оставете изтеглянето и инсталирането да завърши и след това рестартирайте компютъра. Изчакайте(Wait) известно време и оставете всички системни процеси да завършат работата си и да се успокоят. Отново(Again) отворете настройките на Windows Update . Уверете се, че не сте настроени да получавате Insider Builds . Под Разширени(Advanced) настройки може да искате да промените автоматичното рестартиране(Automatic Restart) по подразбиране на Уведомяване за рестартиране по график(Notify to schedule restart) . Освен това решете дали искате да отложите актуализациите.
След това щракнете върху Изберете как да се доставят надстройки(Choose how upgrades are delivered) и след това преместете плъзгача в позиция Изключено , за (Off)да изключите оптимизация за доставка на Windows Update или WUDO.
2] Предприемете допълнителни действия
Проверете Центъра за известия и действие . Проверете дали вашият Windows 10 е активиран . Вижте дали има чакащи неща, които трябва да завършите. Кликнете(Click) върху тях за повече подробности.
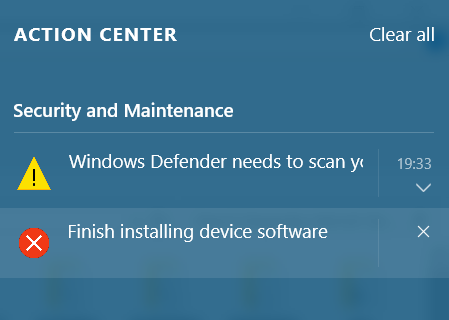
3] Вашият антивирусен софтуер работи ли?
Проверете дали вашият софтуер за сигурност е активиран и работи. Моят пакет за сигурност на трети страни, заедно с няколко друг софтуер, беше деактивиран. Трябваше да ги преинсталирам. Ако използвате вградения Windows Defender , може да се наложи да конфигурирате настройките на Windows Defender , да го актуализирате ръчно първия път и да стартирате пълно сканиране. Може също да искате да проверите дали всички други ви програми работят – както някои съобщават, че AutoCAD не работи след надстройка на Windows 10 .
4] Управление на Wi-Fi Sense
Трябва да проверите настройките на Wi-Fi Sense(Wi-Fi Sense settings) . Wi-Fi Sense е функция в Windows 10 , която ви позволява да се свържете към споделените Wi-Fi връзки на вашия приятел. Можете да управлявате вашите Wi-Fi настройки и да решите с кого да се споделят Wi-Fi подробностите или можете да изключите напълно Wi-Fi Sense . Изключих го, тъй като нямам интерес да споделям подробности за моята Wi-Fi мрежа с моите контакти във Facebook(Facebook) , Outlook.com или Skype .
5] Персонализирайте Windows 10
Персонализирайте изживяването си с Windows 10 . Специално задайте настройките за цветове(Colors) чрез приложението Настройки (Settings)> Personalization > Colors . Персонализирайте менюто " Старт " на (Start)Windows 10 , за да отговаря на вашите изисквания. Може да искате да персонализирате и още няколко неща.
Направете File Explorer отворен към този компютър(Make File Explorer open to This PC) вместо бърз достъп(Quick Access) , ако желаете. Инсталирайте или преместете Windows 10 приложения на друго устройство . Към днешна дата тази функция е отложена за по-късен момент, така че може да не е налична в момента. Задайте опции за вход . Влезте сигурно с ПИН код(PIN) . Задайте (Set)ПИН(PIN) код . Задайте(Set) бързите връзки, които искате да се показват в менюто " Старт"(Start Menu) , като използвате приложението за персонализиране .
Откачете програмите от лентата на задачите или менюто "Старт"(Start Menu) , които не ви трябват, и добавете там любимите си.
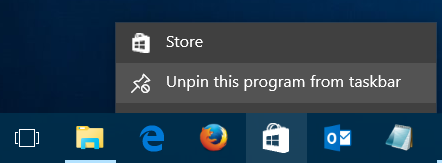
Променете настройките за поверителност на Windows 10 . Нашият Ultimate Windows Tweaker 4 ще ви позволи лесно да настроите настройките за поверителност на (Privacy)Windows 10 и още!
6] Задайте програми по подразбиране и браузър
Не обичате да използвате вградените приложения или програми по подразбиране? Промяна на програмите по подразбиране(Change default programs) . Може да искате да зададете браузъра си по подразбиране, да промените медийния плейър по подразбиране(change the default media player) или всяка друга програма.
7] Настройте Microsoft Edge
Разгледайте Microsoft Edge. Импортирайте отметките и предпочитаните(Import your browser bookmarks and favorites) от браузъра си в браузъра Edge. Променете началната си страница(Change your home page) , променете търсачката по подразбиране,(Change your default search engine) ако желаете. Тези съвети и трикове за браузъра Edge ще ви помогнат да извлечете най-доброто от Microsoft Edge .
8] Задайте настройките на лентата за търсене
Искате ли да намалите лентата за търсене(Search Bar) и да създадете повече място в лентата на задачите? Щракнете с десния бутон(Right-click) върху лентата на задачите > Search > Show само на иконата. Искате ли да търсите в лентата на задачите, за да търсите локално само на компютъра, а не в мрежата? В този случай изключете търсенето в мрежата.
9] Използвайте режима за пестене на батерията
Накарайте(Make) батерията на Windows 10 да издържи по-дълго. Използвайте новия режим за пестене на батерията . Когато е активирана, функцията спестява живота на батерията, като ограничава фоновата активност и коригира хардуерните настройки.
Нещо, което съм пропуснал?(Anything I missed?)
Сега разгледайте тези съвети и трикове за Windows 10,(Windows 10 tips and tricks) за да извлечете най-доброто от тази нова операционна система.
Свързани чете:(Related reads:)
- Настройките на Windows 10, които трябва да промените
- Какво трябва да направите, преди да изтеглите следващата актуализация на функциите на Windows 10(Things to do before downloading the next Windows 10 Feature Update)
- Какво да направите, след като надстроите Windows 10 до по-нова версия(Things to do after you upgrade Windows 10 to a newer version) .
Related posts
Как да разберете марката и модела на процесора на лаптоп с Windows 10
Списък на принтери, използващи един и същ драйвер за принтер отделно в Windows 10
Нулиране на този компютър: Възстановете Windows до фабричните настройки, без да губите файлове
Как да отваряте .URL файлове с всеки браузър в Windows 10
Как да намерите IP адреса на рутера в Windows 10 - Търсене на IP адрес
Как да деактивирате плъзгането по ръба на екрана в Windows 10
Съвети и трикове за Windows 10
9 начина да коригирате приложението Netflix, което не работи в Windows 10
Как да създадете минималистичен работен плот на Windows 10
Как да намерите време на работа на системата в Windows 10
Синхронизирайте множество акаунти в Google Drive в Windows 10
Как да стартирате iOS приложения на компютър с Windows 10
10 най-добри алтернативи Procreate за Windows 10
Добавете или премахнете раздела ReadyBoost в свойствата на устройството в Windows 10
Как да конвертирате OBJ в FBX с помощта на Paint 3D в Windows 10.
8 Съвети за диспечера на задачите на Windows 10
Поправете черния екран на League of Legends в Windows 10
Как да изпълнявате многозадачност в Windows 10 като професионалист
Проверете дали вашето устройство е SSD или HDD в Windows 10
Не можете да изтриете мрежовия адаптер в Windows 10?
