10 идеи за отстраняване на неизправности, когато вашият Amazon Fire Stick не работи
Amazon Fire Stick се предлага с много функции и има много приложения на трети страни, които можете да инсталирате(many third-party apps you can install) , за да разширите неговите функционалности. Понякога може да откриете, че вашият Fire Stick не работи. Може да видите празен екран, проблеми с поточно съдържание или дистанционното за управление на функциите няма да работи.
Независимо от проблема, има няколко начина да го поправите, когато вашият Amazon Fire Stick не работи.

Рестартирайте своя Fire Stick(Restart Your Fire Stick)
Един много ефективен метод за отстраняване на много проблеми с вашия Fire Stick е да рестартирате вашия стик. Това почиства временните файлове,(cleans up the temporary files) съхранявани в неговото хранилище, и ви помага да започнете отначало.
- Докато сте на главния екран, изберете опцията Настройки(Settings) в горната част.

- Превъртете надясно и изберете опцията, която казва My Fire TV .

- Превъртете надолу и щракнете върху опцията Рестартиране(Restart) .
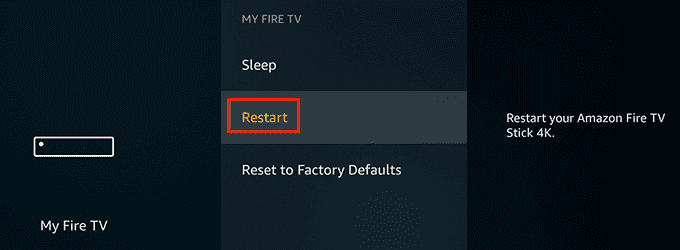
- Изберете Рестартиране(Restart) в подканата, която се появява на екрана ви. Вашият Fire Stick ще се рестартира.

Поправете проблеми с огледалото на екрана на Fire Stick(Fix Screen Mirroring Issues On The Fire Stick)
Ако имате проблеми с отразяването на екрана на вашите устройства(mirroring the screen of your devices) към Fire Stick , трябва да се уверите, че вашите устройства са съвместими с функцията. Fire Stick не поддържа следните устройства за дублиране на екрана .
- iOS устройства, които включват iPhone и iPad.
- Всички компютри Mac.
Можете да използвате устройство с Android , но то трябва да работи с Android 4.2 или по-нова версия. По-ранните версии(Earlier versions) не се поддържат.
Трябва също така да се уверите, че вашият Fire Stick поддържа дублиране на екрана:
- Натиснете и задръжте бутона Начало(Home) на вашето дистанционно.
- Ако видите опцията Mirroring , това означава, че вашият Fire Stick поддържа дублиране на вашите устройства към стик.

Отстранете проблема с празния екран с Fire Stick(Fix The Blank Screen Issue With The Fire Stick)
Ако включите своя Fire Stick и той показва само празен екран(only shows a blank screen) , това може да е резултат от разхлабена или прекъсната кабелна връзка.
- Уверете(Make) се, че използвате кабелите, предоставени с вашия Fire Stick .
- Уверете се , че HDMI кабелът(the HDMI cable) е правилно включен към вашия TV/screen .
- Сменете (Replace)HDMI кабела , ако не е в добро състояние.
- Рестартирайте своя Fire Stick няколко пъти.
Поправете проблеми с буферирането на Fire Stick(Fix Buffering Issues On The Fire Stick)
Буферирането(Buffering) е често срещан проблем, с който се сблъсквате, докато предавате онлайн съдържание. Един от начините да поправите това е да изключите опцията за наблюдение на данни(data monitoring option) на вашия Fire Stick.
- Изберете Настройки(Settings) от главния екран на Fire Stick.

- Превъртете надясно и изберете опцията Предпочитания(Preferences) .

- Щракнете върху опцията Мониторинг на данни(Data Monitoring) .

- Изберете опцията Мониторинг на данни(Data Monitoring ) .

- Сега опцията трябва да бъде изключена.
Поправете сривове на приложението на Fire Stick(Fix App Crashes On The Fire Stick)
Ако едно или няколко приложения се сриват твърде често на вашия Fire Stick , можете да поправите това, като изчистите кеша(clearing the cache) и файловете с данни за тези приложения. В някои случаи можете да преинсталирате приложенията, за да отстраните проблемите им.
- Щракнете върху опцията Настройки(Settings) на главния екран.
- Изберете Приложения(Applications) на следващия екран.

- Изберете Управление на инсталираните приложения(Manage Installed Applications) , за да видите вашите приложения.

- Изберете приложението, с което имате проблеми, и щракнете върху него.

- Превъртете надолу и изберете опцията Изчистване на кеша(Clear cache) .

- Изберете и опцията Изчистване на данни(Clear data) .
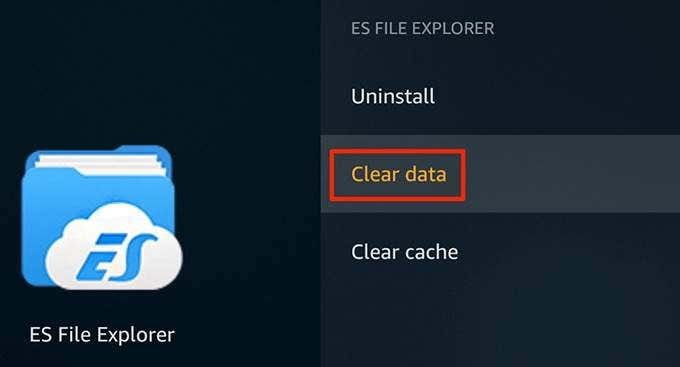
- Стартирайте приложението и ако продължава да създава проблеми, изберете Деинсталиране(Uninstall) , за да премахнете приложението.

- Изтеглете(Redownload) отново приложението на вашия Fire Stick от Amazon Appstore .
Спрете Fire Stick да чете екрана ви(Stop The Fire Stick From Reading Your Screen)
Ако вашият Fire Stick чете цялото съдържание на екрана ви(reading all the content on your screen) на глас, това не е проблем, а функция, която идва с стика. Можете да деактивирате функцията, за да се отървете от това дразнене.
- Достъп до опцията Настройки(Settings) от главния екран.
- Превъртете надясно и изберете опцията Достъпност(Accessibility) .
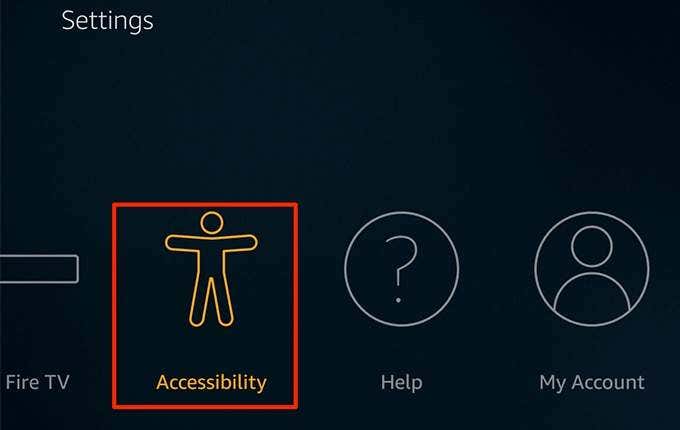
- Изберете опцията VoiceView .

- Изключете опцията VoiceView .

Поправете проблеми с интернет на Fire Stick(Fix Internet Issues On The Fire Stick)
Ако имате проблеми със свързването с интернет(issues connecting to the Internet) на вашия Fire Stick , първо се уверете, че вашата интернет(Internet) връзка е активна и работи. След това рестартирайте модема и свържете отново своя Fire Stick към него.
Можете да забравите и да се свържете отново с вашата WiFi мрежа, както следва.
- Отворете менюто Настройки(Settings) от началния екран.
- Изберете Мрежа(Network) на следващия екран.

- Изберете вашата WiFi мрежа и натиснете бутона за хамбургер на вашето дистанционно Fire Stick .

- Свържете се отново с вашата WiFi мрежа.
Отстранете проблеми с дистанционното управление на Fire Stick(Fix The Fire Stick Remote Issues)
Обичайно е да имате проблеми с дистанционното управление на Amazon Fire Stick , което не работи и има лесни начини за отстраняване на тези проблеми. По-често дистанционното ви няма активни и работещи батерии и това е причината да не работи с вашия стик.
Можете да го потвърдите по следния начин.
- Отворете екрана с настройки(Settings) на вашия Fire Stick.
- Изберете опцията Дистанционни и Bluetooth устройства(Remotes & Bluetooth Devices) .

- Щракнете върху опцията Amazon Fire TV Remotes .

- Изберете вашето дистанционно в списъка и вижте какво казва опцията Батерия(Battery) . Ако пише Dead , батериите ви са изтощени и трябва да ги смените.

- Като алтернатива можете да използвате приложението Fire Stick, за(Fire Stick app) да управлявате своя Fire Stick от вашите смартфони.
Актуализирайте своя Fire Stick(Update Your Fire Stick)
Подобно на вашите компютри и смартфони, вашият Amazon Fire Stick получава актуализации на софтуера, за да коригира грешки и да подобри вашето изживяване. Ако не сте актуализирали своя стик от дълго време, време е да го направите, за да отстраните проблемите.
- Стартирайте менюто Настройки(Settings) на вашия Fire Stick.
- Изберете опцията My Fire TV .
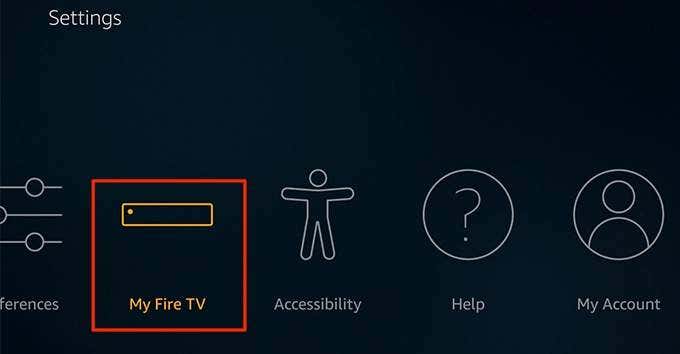
- Щракнете върху Относно(About) на следния екран.

- Изберете Инсталиране на актуализация(Install Update) , ако има налична актуализация за инсталиране.

Нулирайте своя Amazon Fire Stick(Reset Your Amazon Fire Stick)
Ако проблемите ви продължават, последното нещо, което можете да направите, е да нулирате вашия Fire Stick до фабричните настройки. Това ще нулира всички настройки, приложения и предпочитания на вашия стик.
- Влезте в менюто Настройки(Settings) на вашия стик.
- Превъртете надясно и изберете My Fire TV .
- Превъртете надолу и щракнете върху опцията Възстановяване до фабричните настройки(Reset to Factory Defaults) .

- Ще получите подкана с въпрос дали искате да нулирате стик. Щракнете върху (Click) Нулиране(Reset) , за да продължите.

След това вашият Fire Stick ще изисква да свържете отново акаунта си в Amazon(Amazon) с него.
Какъв е предпочитаният от вас начин за гледане на онлайн съдържание(way to watch online content) ? Използвате ли устройство като Amazon Fire Stick за достъп до онлайн съдържание? Уведомете ни в коментарите по-долу.
Related posts
КОРЕКЦИЯ: Amazon Fire Stick продължава да се рестартира
Fire TV Stick Остана върху логото на “Fire TV” или “Amazon”? 8 корекции, които да опитате
Как да коригирате Amazon Fire Tablet, който не се зарежда
Amazon Fire Tablet няма да се включи? Как да поправя
Подробно ръководство за отстраняване на проблеми с черния екран на Fire TV Stick
Съвети за отстраняване на неизправности, когато Bluetooth не работи на вашия компютър или смартфон
Защо Ntoskrnl.Exe причинява висок процесор и как да го поправя
Трябва ли да купя или да създам компютър? 10 неща, които трябва да имате предвид
Google Maps не работи: 7 начина да го поправите
Как да коригирам кода за грешка при GeForce Experience 0x0003
6 поправки, когато приложението Spotify не отговаря или не се отваря
10 съвета за отстраняване на неизправности за 3D отпечатъци от смола се объркаха
13 съвета за отстраняване на неизправности, когато файловете на Dropbox не се синхронизират
Крайно ръководство за отстраняване на проблеми за Windows 7/8/10 Проблеми с връзката с домашната група
Поправете планираната задача, която не се изпълнява за .BAT файл
Как да поправите клавишите на клавиатурата на Windows, които спират да работят
КОРЕКЦИЯ: Не мога да се свържа със Steam Network Грешка
Крайно ръководство за отстраняване на неизправности PS4
Какво да направите, когато USB устройството ви не се показва
КОРЕКЦИЯ: Несистемен диск или дискова грешка в Windows
